 Tworzenie
okna przekroju pionowego
Tworzenie
okna przekroju pionowego Tworzenie
okna przekroju pionowego
Tworzenie
okna przekroju pionowegoPolecenie |
Lokalizacja |
Utwórz okno przekroju |
● Widok ● Menu kontekstowe |
Okna przekroju pionowego pozwalają uzyskać przekrój poprzeczny/podłużny modelu (prostopadły do poziomu), który można dostosować na kilka różnych sposobów, opisanych w zagadnieniu Tworzenie okien przekroju.
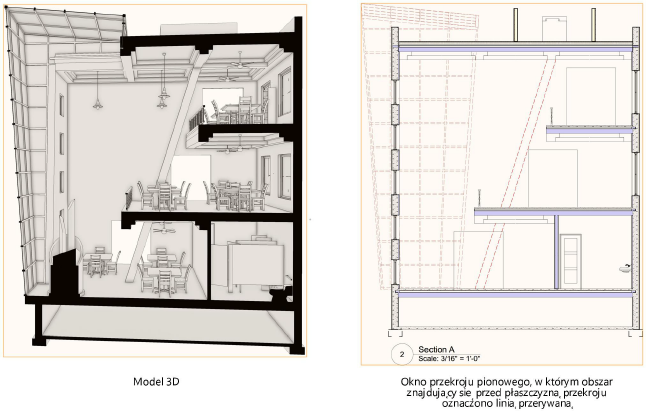
Aby utworzyć okno przekroju pionowego:
1. Wykonaj następujące czynności przygotowawcze:
● Aby utworzyć przekrój z aktywnej warstwy projektowej, ustaw ją w rzucie 2D/głównym. W tym celu kliknij Widok > Widoki standardowe > Rzut 2D/Główny
● Aby utworzyć przekrój poziomy istniejącego okna widoku, zaznacz okno widoku (inne niż okno przekroju) w jednym z następujących widoków: Z góry, Z dołu, Z lewej, Z prawej, Z przodu lub Z tyłu lub aktywuj tryb edycji adnotacji okna widoku (innego niż okno przekroju)
● Aby utworzyć przekrój pionowy istniejącej bryły kadrującej, użyj narzędzia Zaznaczenie, aby wskazać pionową powierzchnię bryły kadrującej, wyznaczającej początek przekroju. (Zob. Edycja modelu za pomocą bryły kadrującej).
2. Postępuj zgodnie z jedną z następujących metod pracy:
● Zaznacz polecenie.
● Utwórz linię przekroju za pomocą narzędzia Znacznik przekroju/widoku (zob. Narzędzie Znacznik przekroju/widoku), a następnie zaznacz odpowiednie polecenie albo kliknij przycisk Utwórz okno przekroju w palecie Info. Przejdź dalej do kroku nr 4.
● Skopiuj istniejącą linię przekroju z innego okna widoku. Skopiowana linia zachowa wszystkie ustawienia i atrybuty oryginalnej linii przekroju, z wyjątkiem powiązania z oknem widoku (co rozpoznasz po czerwonej ikonie obok linii przekroju). Ustaw linię w żądanym miejscu i dostosuj ją według uznania. Następnie zaznacz odpowiednie polecenie albo kliknij przycisk Utwórz okno przekroju w palecie Info. Przejdź dalej do kroku nr 4.
● Zaznacz niepowiązaną linię przekroju lub znacznik przekroju/widoku na rysunku. Dostosuj położenie linii i ścieżkę, jeśli jest to konieczne. Następnie zaznacz odpowiednie polecenie albo kliknij przycisk Utwórz okno przekroju w palecie Info. Przejdź dalej do kroku nr 4.
● Zaznacz bryłę kadrującą i kliknij powierzchnię, która ma posłużyć za płaszczyznę przekroju, prawym przyciskiem myszy. Wybierz polecenie z menu kontekstowego. Linia przekroju zostanie automatycznie utworzona; przejdź dalej do kroku 4.
3. Jeśli nie wykorzystujesz istniejącej linii przekroju, znacznika widoku/przekroju ani bryły kadrującej do utworzenia płaszczyzny przekroju, samodzielnie narysuj linię przekroju w warstwie projektowej lub oknie widoku.
Kliknij w obszarze rysunku i przeciągnij myszą, aby rozpocząć rysowanie linii przekroju. Kliknij ponownie, aby wyznaczyć koniec linii przekroju, a następnie kliknij, aby zdefiniować orientację okna przekroju (oznaczoną czarną strzałką). Kliknij dwukrotnie, aby zakończyć tworzenie linii przekroju.
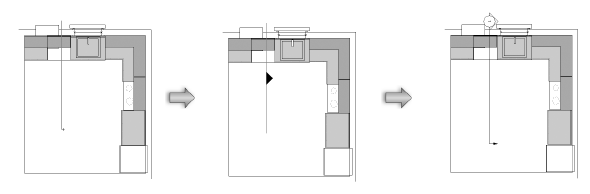
Aby narysować łamaną linię przekroju, kliknij w obszarze rysunku w celu utworzenia pierwszego segmentu linii. Określ orientację okna przekroju (ta część rysunku zostanie wyświetlona w oknie przekroju). Kliknij i przeciągnij myszą, aby narysować kolejne segmenty linii; łamane linie przekroju mogą przebiegać albo równolegle, albo prostopadle względem siebie (pod kątem 90°). Kliknij dwukrotnie, aby zakończyć tworzenie łamanej linii przekroju.
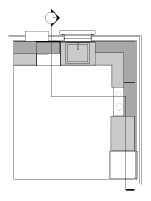
4. Na ekranie pojawi się okno dialogowe Okno przekroju. Dostępność parametrów w tym oknie zależy od tego, czy okno widoku zostało utworzone w warstwie projektowej czy arkuszu prezentacji. Ustawienia można później dostosować w palecie Info lub oknie ustawień. Aby przejść do okna ustawień, kliknij okno widoku prawym przyciskiem myszy i wybierz z menu kontekstowego opcję Ustawienia.
Skala okna przekroju w warstwie projektowej zostanie przejęta z warstwy, w której utworzono okno przekroju. Także tryb renderowania zastosowany do bieżącej warstwy zostanie użyty do renderowania okna przekroju w warstwie projektowej.
 Kliknij,
aby pokazać/ukryć pola.
Kliknij,
aby pokazać/ukryć pola.
Linia przekroju zostanie wstawiona do warstwy/arkusza lub dodana do obszaru adnotacji istniejącego okna widoku (innego niż okno przekroju). Okno przekroju pionowego utworzone zostanie w warstwie/arkuszu, która(-y) został(a) wybrana(-y) w oknie dialogowym. Widok projektu zmieni się: wybrana(-y) warstwa/arkusz stanie się aktywna(-y), wyświetlając nowo utworzone okno przekroju.
W przypadku okien widoku wstawionych do warstwy projektowej, widok początkowo ustawiony jest w rzucie 2D/głównym, ale ustawienie to można edytować i przekrój można wyświetlić w dowolnym widoku (do obejrzenia przekroju możesz użyć narzędzia Orbituj).
Okno przekroju w warstwie projektowej można kadrować, jednak nie ma możliwości dodawania do niego adnotacji.
~~~~~~~~~~~~~~~~~~~~~~~~~