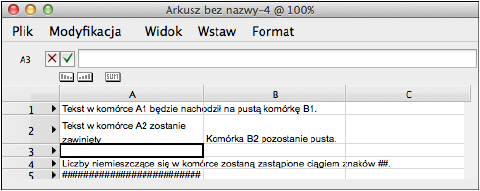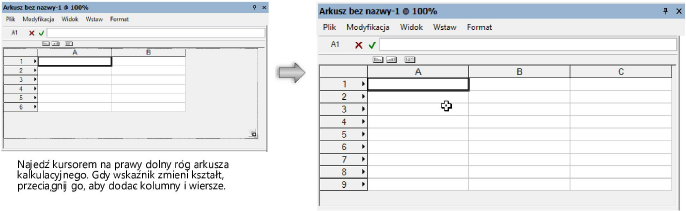Edycja arkuszy kalkulacyjnych
Zawartość komórek jest edytowalna. Wiersze i kolumny można powiększać, pomniejszać, wycinać, kopiować, wklejać, dodawać i przesuwać.
Skalę arkusza, wyświetlonego na rysunku, można dostosować, w tym celu przejdź do: Skalowanie arkuszy kalkulacyjnych.
Nawigacja w arkuszu kalkulacyjnym
Poniższa tabela zawiera listę klawiszy, dzięki którym można przesuwać kursor w arkuszu.
|
Klawisz
|
Opis
|
|
Strzałki (w górę, w dół, w lewo, w prawo)
|
Przejdź do następnej komórki w odpowiednim kierunku.
|
|
Tab
|
Przejdź do następnej komórki po prawej stronie.
|
|
Enter
|
Przejdź do komórki poniżej.
|
|
Shift+Tab
|
Przejdź do następnej komórki po lewej stronie.
|
|
Shift+Enter
|
Przejdź do komórki powyżej.
|
Jeśli zaznaczysz więcej niż jedną komórkę, będziesz mógł poruszać się tylko w obrębie tego zaznaczenia.
Zaznaczanie komórek
Zaznaczone komórki są otoczone grubą czarną linią. Jeśli zaznaczysz więcej niż jedną komórkę, aktywna komórka będzie oznaczona kolorem białym, a pozostałe komórki kolorem niebieskim.
|
Zaznaczenia
|
Czynność
|
|
Jedna komórka
|
Kliknij komórkę.
|
|
Zakres komórek
|
Kliknij i przeciągnij kursor, aby zaznaczyć zakres komórek. Albo kliknij jeden róg i naciśnij Shift oraz kliknij przeciwległy róg.
|
|
Cała kolumna lub cały wiersz
|
Kliknij literę kolumny lub numer wiersza. LUB: Kliknij i przeciągnij ramkę zaznaczenia wokół liter kolumn lub numerów wierszy, aby zaznaczyć więcej kolumn lub wierszy. LUB: Kliknij pierwszą literę kolumny oraz naciśnij Shift i kliknij ostatnią literą kolumny z zakresu kolumn, które chcesz zaznaczyć. Postępuj w taki sam sposób, aby zaznaczyć więcej wierszy.
|
|
Niesąsiadujące ze sobą komórki, wiersze i kolumny
|
Przytrzymaj klawisz Ctrl (Windows) lub Command (Mac OS) i kliknij każdą komórkę, wiersz lub kolumnę, które chcesz zaznaczyć.
|
|
Cały arkusz
|
Kliknij lewy górny róg arkusza kalkulacyjnego (powyżej pierwszego numeru wiersza).
|
Edycja zawartości komórek
Jeśli zaznaczono komórkę, pasek formuły wskazuje, czy zawartość komórki jest edytowalna, czy nie. Można edytować tylko jedną komórkę jednocześnie.
W przypadku zaznaczenia wielu komórek, tylko pierwsza komórka z zaznaczenia zostanie zmodyfikowana.
|
Pasek formuły
|
Objaśnienie
|
|

Wyświetlany jest adres komórki. Czerwony krzyżyk i zielony znacznik wyboru są teraz aktywne.
|
Komórka znajduje się w wierszu arkusza lub danych.
Edytuj tekst, liczby lub formuły na pasku formuły. Ewentualnie kliknij dwukrotnie komórkę, aby bezpośrednio edytować jej zawartość.
Aby zatwierdzić zmiany, wykonaj jedną z następujących czynności:
● Kliknij zielony znacznik wyboru (fajkę).
● Naciśnij klawisz Tab
● Naciśnij klawisz Enter (Windows) lub Return (Mac OS)
Aby anulować ustawienie, naciśnij klawisz Esc lub kliknij czerwony krzyżyk.
|
|

Adres komórki nie jest wyświetlony. Nie można edytować zawartości bieżącej komórki.
|
W podwierszach nie można dostosować wyników obliczeń. Również edycja atrybutów obiektu, takich jak klasa, nie jest w tym wypadku możliwa.
|
|

Adres komórki nie jest wyświetlony. Czerwony krzyżyk i zielony znacznik wyboru są aktywne.
(wymagana wersja branżowa Vectorworks)
|
Jeśli posiadasz wersję branżową Vectorworks, możesz w podwierszach dostosowywać dane pochodzące z rekordu obiektu. Rekord obiektu zostanie automatycznie zmieniony. Przykładowo można w podwierszu dostosować cenę.
Edytuj dane na pasku formuły lub kliknij dwukrotnie komórkę i zmodyfikuj dane.
Aby zatwierdzić zmiany, wykonaj jedną z następujących czynności:
● Kliknij zielony znacznik wyboru (fajkę).
● Zaznacz inną komórkę.
● Naciśnij klawisz Tab
● Naciśnij klawisz Enter (Windows) lub Return (Mac OS)
Aby anulować ustawienie, naciśnij klawisz Esc lub kliknij czerwony krzyżyk.
|
|

Adres komórki nie jest wyświetlony. Dostępna jest lista rozwijana z możliwymi wartościami dla bieżącej komórki.
(wymagana wersja branżowa Vectorworks)
|
Jeśli posiadasz wersję branżową, możesz edytować niektóre pola, które zostały pobrane z rekordu. Wybór jest jednak ograniczony tylko do pewnej liczby predefiniowanych wartości. Przykładowo można zmodyfikować rodzaj drzwi dla obiektu Drzwi wewnętrzne.
Zaznacz nową wartość na liście rozwijanej na pasku formuły lub bezpośrednio w komórce. W ten sposób zostanie dostosowany również rekord.
|
|

Ani adres komórki, ani zawartość komórki nie są wyświetlone.
|
Jeśli nie dysponujesz wersjami branżowymi Vectorworks Architect lub Vectorworks Landmark, nie możesz w podwierszach zmieniać danych, pochodzących z rekordu obiektu. Powyższe wartości można dostosowywać w palecie Info. Aby to zrobić, kliknij prawym przyciskiem myszy numer wiersza i wybierz polecenie Zaznacz w menu kontekstowym. Następnie przejdź do zakładki Dane w palecie Info, aby zmodyfikować dane obiektu.
|
Zmień szerokość kolumny i wysokość wiersza
Aby dostosować szerokość kolumny lub wysokość wiersza, wystarczy przeciągnąć w żądane miejsce linię separatora między literami kolumn lub numerami wierszy. Jeśli zaznaczysz więcej kolumn lub wierszy, przeciągając linię separatora, zmienisz wszystkie kolumny i wiersze równomiernie.
Szerokość kolumny można także skorygować za pomocą polecenia Szerokość kolumny w menu arkusza Format lub w menu kontekstowym (zob. Szerokość kolumny). To samo można wykonać w przypadku Szerokości kolumny. Użyj polecenia w menu arkusza Format lub w menu kontekstowym (zob. Wysokość wiersza).
Tekst, który jest zbyt długi i nie mieści się w komórce, przechodzi do sąsiednich komórek. Liczby, których długość przekracza szerokość komórki, są wyświetlane ze znakiem kratki #. Można również włączyć opcję Zawijaj tekst, aby tekst, który przekracza szerokość pola został przeniesiony do następnego wiersza w tym samym polu. Zob. też: Format pola.
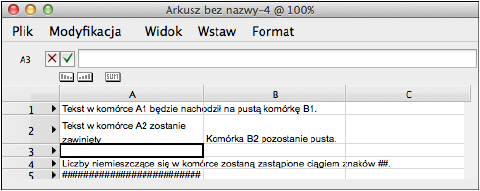
W przypadku wierszy i kolumn, które chcesz ukryć, wprowadź wartość zero dla opcji Wysokość wiersza lub Szerokość kolumny. Aby te wiersze i kolumny ponownie stały się widoczne, przytrzymaj kursor nad numerem wiersza lub literą kolejnej kolumny/kolejnego wiersza. Gdy wskaźnik myszy zmieni się w obustronną strzałkę, można przeciągnąć linię separatora, aby powiększyć wiersz lub kolumnę.
Wycinanie, kopiowanie i wklejanie zawartości komórek
W arkuszu kalkulacyjnym można użyć domyślnych skrótów klawiszowych, aby wyciąć lub wkleić określoną wartość. Aby skopiować i wkleić w zakres komórek określoną wartość lub formułę,
wykonaj następujące kroki:
1. Zaznacz komórkę zawierającą dane, które chcesz powtórzyć, a następnie naciśnij klawisz Ctrl + C lub Cmd + C (Mac OS), aby skopiować zawartość komórki.
LUB: zaznacz polecenie Kopiuj w menu arkusza Modyfikacja lub w menu kontekstowym. Zob. Kopiuj.
2. Zaznacz komórkę(-i), do której(-ych) chcesz wkleić wartość i naciśnij kombinację klawiszy Ctrl + V lub Cmd + V (Mac OS). Formuła lub wartość zostanie wklejona do każdej z wybranych komórek.
LUB: zaznacz polecenie Wklej w menu arkusza Modyfikacja lub w menu kontekstowym. Zob. Wklej.
Dodawanie wierszy i kolumn
Aby dodać wiersze i kolumny, przejdź do menu Wstaw (zob. również: Polecenia w arkuszu). Pusty wiersz zostanie dodany powyżej zaznaczonego wiersza, natomiast pusta kolumna zostanie dodana po lewej stronie zaznaczonej kolumny. Można również użyć innej metody. Najedź kursorem na prawy dolny róg arkusza kalkulacyjnego. Spowoduje to aktywację specjalnego kursora. Przeciągnij kursor w dół i/lub w prawo. Nowe wiersze są dodawane na dole, a nowe kolumny po prawej stronie.
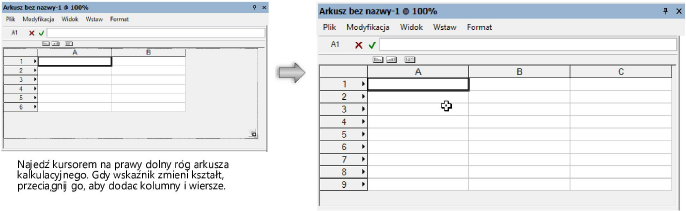
Przesuwanie i kopiowanie wierszy oraz kolumn
Aby przesunąć lub skopiować wiersze i kolumny w arkuszu kalkulacyjnym, wystarczy je zaznaczyć i przeciągnąć.
Kopiowanie wierszy lub kolumn
1. Zaznacz wiersz(-e) lub kolumnę(-y), klikając numer wiersza lub literę kolumny (kliknij i przeciągnij, aby zaznaczyć więcej wierszy i kolumn).
2. Naciśnij klawisz Shift (Windows) lub Alt (Mac OS) i przesuń kursor do granicy zaznaczenia. Gdy kursor przybierze specjalny kształt, przeciągnij wiersz(-e) lub kolumnę(-y) do żądanej pozycji i zwolnij przycisk myszy.
Przesuwanie wierszy lub kolumn
1. Zaznaczyć wiersz(-e) lub kolumnę(-y).
2. Przesuń kursor do krawędzi zaznaczenia. Gdy kursor przybierze specjalny kształt, przeciągnij wiersz(-e) lub kolumnę(-y) do żądanej pozycji i zwolnij przycisk myszy.