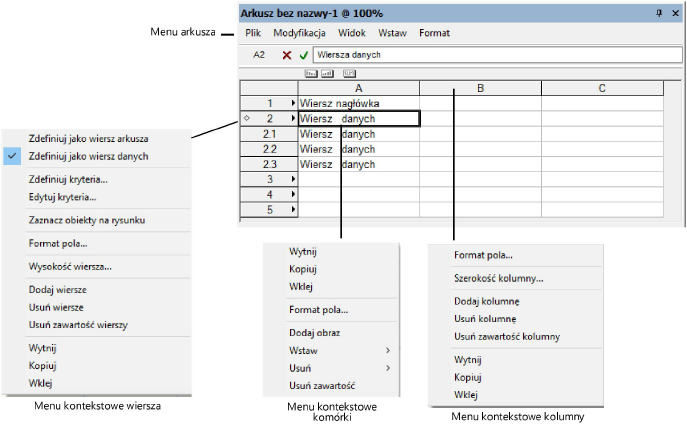
W górnej części okna arkusza znajduje się menu główne. Większość poleceń z menu głównego znajduje się w menu kontekstowym. Kliknij prawym przyciskiem myszy numer wiersza, literę kolumny lub komórkę, aby otworzyć menu kontekstowe.
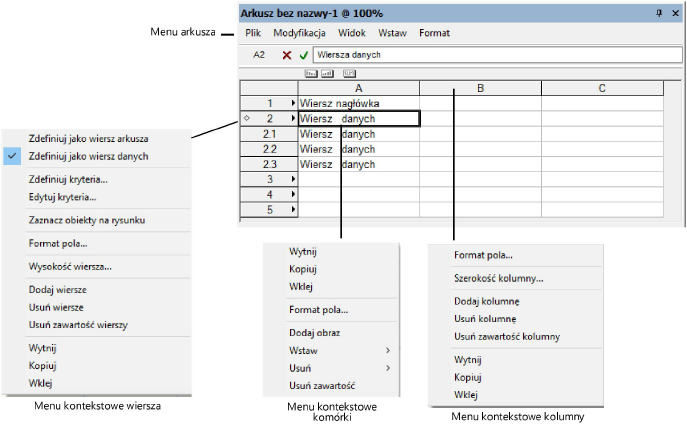

 Kliknij,
aby pokazać/ukryć polecenia.
Kliknij,
aby pokazać/ukryć polecenia.
Polecenie |
Opis |
Plik |
|
Za pomocą tego polecenia wszystkie formuły we wszystkich arkuszach kalkulacyjnych (otwartych i zamkniętych) zostaną ponownie przeliczone, tak aby zaktualizować wszystkie wartości w komórkach. To polecenie można zastosować również, gdy arkusz kalkulacyjny zostanie wstawiony na rysunku. Kliknij prawym przyciskiem myszy arkusz znajdujący się na rysunku i wybierz polecenie Przelicz z menu kontekstowego. |
|
Przelicz aktywny arkusz |
Zaznacz to polecenie, aby przeliczyć tylko formuły w aktywnym arkuszu. |
Pokaż arkusz na rysunku |
Użyj tego polecenia do wybranego arkusza kalkulacyjnego, aby pokazać go na rysunku. |
Importuj arkusz |
Zaznacz to polecenie, aby zaimportować dane do bieżącego arkusza kalkulacyjnego (zob. Import arkuszy kalkulacyjnych). |
Eksportuj arkusz kalkulacyjny |
Zaznacz to polecenie, aby wyeksportować dane z bieżącego arkusza kalkulacyjnego (zob. Eksport arkuszy kalkulacyjnych). |
Na ekranie otworzy się okno dialogowe Preferencje arkusza. ● Pola edycji Nagłówek, Stopka oraz Margines mają zastosowanie tylko do wydruku. ● Zaznacz opcję Pokaż linie siatki, aby wyświetlić siatkę arkusza. ● Zaznacz opcję Drukuj nagłówki, aby wyświetlić kolumny i nagłówki wierszy na wydruku. ● Zaznacz opcję Drukuj wiersze nagłówka, aby wyświetlić wiersze nagłówka na wydruku. ● Zaznacz opcję Automatyczne przeliczanie, aby ponownie przeliczyć funkcje w arkuszu po zmianie wartości komórki. ● Jeśli posiadasz wersję branżową Vectorworks, można w polu Obrazy wyznaczyć rozdzielczość (liczbę pikseli na cal) zaimportowanego obrazu. Rozdzielczość powyżej 150 dpi oznacza wyższą jakość obrazów, ale mniejszą wydajność i większy rozmiar pliku. ● Kliknij przycisk Format tekstu, aby zdefiniować typ czcionki i rozmiar tekstu. |
|
Ustawienia strony |
Zaznacz to polecenie, aby otworzyć okno dialogowe Ustawienia drukarki. Okno to nie odbiega od okna Ustawienia strony, oprócz parametru Dopasuj. Te ustawienia wydruku mają zastosowanie tylko do arkusza. Z listy Dopasuj wybierz żądany typ skali. Jeśli zaznaczysz opcję Skala niestandardowa, w polu Skala możesz wpisać żądaną skalę. Skalowanie odbywa się zawsze symetrycznie oraz przy zachowaniu proporcji. Przyjęte ustawienia będą miały zastosowanie do wszystkich kolejnych arkuszy kalkulacyjnych. Ustawienia, zdefiniowane w tym oknie, będą mieć zastosowanie wyłącznie do wydruku, a nie do widoku arkusza na rysunku. |
Drukuj |
Zostanie otwarte okno dialogowe Drukuj. Jest to jedyny sposób, aby wydrukować arkusz kalkulacyjny, chyba że arkusz jest wyświetlony na rysunku. |
Modyfikacja |
|
Cofnij |
Polecenie to cofa czynność wykonaną w arkuszu kalkulacyjnym. Powtórz to polecenie wielokrotnie, aby cofnąć kilka czynności. |
Ponów |
To polecenie jest odwrotnością polecenia Cofnij. Powtórz to polecenie wielokrotnie, aby ponowić (powtórzyć) kilka czynności. |
Wytnij |
Usuwa tekst z zaznaczonych komórek i umieszcza go w schowku. |
Służy do kopiowanie zaznaczonego tekstu do schowka. Wyjściowy tekst pozostanie niezmieniony. |
|
Wkleja kopię zawartości schowka do wybranej komórki lub serii komórek. |
|
Usuń zawartość |
Użyj tego polecenia, aby usunąć zawartość wybranych komórek. |
Usuń wiersze |
Użyj tego polecenia, aby usunąć zaznaczone wiersze z arkusza. Należy ostrożnie używać tego polecenia. Usunięcie komórek, które wchodzą w skład formuły, może mieć wpływ na wynik tej formuły. |
Usuń kolumny |
Usuwa zaznaczone kolumny z arkusza kalkulacyjnego. Należy ostrożnie używać tego polecenia. Usunięcie komórek, które wchodzą w skład formuły, może mieć wpływ na wynik tej formuły. |
Widok |
|
Pokaż wiersz nagłówka |
Klikając to polecenie można ukryć lub wyświetlić wiersze nagłówka. |
Linie siatki |
Klikając to polecenie można ukryć lub wyświetlić linie siatki między komórkami a kolumnami, o ile zastosowano do arkusza atrybuty pióra w palecie Atrybuty. Ma to wpływ zarówno na sam arkusz kalkulacyjny, jak i jego widok na rysunku. Format krawędzi między rzędami i kolumnami można dostosować za pomocą polecenia Format > Pola. W takim przypadku należy odznaczyć opcję Linie siatki. zob.: Format pola. |
Dopasuj wielkość |
Powiększa lub pomniejsza na podstawie wprowadzonego współczynnika (od 50% do 300%). Bieżący współczynnik powiększenia pojawi się na Pasku tytułu arkusza kalkulacyjnego. Współczynnik powiększenia można również zwiększyć lub zmniejszyć stopniowo o 10% za pomocą kółka myszy z jednocześnie wciśniętym klawiszem Ctrl (Windows) lub Alt (Mac OS). Jeśli domyślne ustawienia myszy zostały zmodyfikowane, ta funkcja może nie działać poprawnie. Przykładowo, jeśli wprowadzisz wartość 0 dla liczby wierszy, o które dokument ma zostać przesunięty przy każdym ruchu kółka myszy, przewijanie kółkiem myszy nie będzie możliwe w Vectorworks. (Ustawienia myszy, które są wymagane dla tej funkcji, zależą od typu sprzętu). |
Wstaw |
|
Wiersze |
Nowe wiersze będą dodawane zawsze powyżej zaznaczonego(-ych) wiersza(-y). Liczba wierszy, które zostaną dodane, zależy od liczby zaznaczonych wierszy w arkuszu. Uwaga: Liczba wierszy, które zostaną dodane, zależy od liczby zaznaczonych wierszy w arkuszu. Jeśli chcesz dodać wiersze poniżej zaznaczenia, kliknij i przeciągnij prawy dolny róg arkusza. |
Kolumny |
Nowe kolumny będą dodawane zawsze z lewej strony zaznaczonej(-ch) kolumn(-y). Liczba kolumn, które zostaną dodane, zależy od liczby zaznaczonych kolumn w arkuszu. Uwaga: W zależności od rodzaju odwołania do komórki użytego w formułach, wstawianie kolumn może wpływać na wyniki formuł. Jeśli chcesz dodać kolumny po prawej stronie, kliknij i przeciągnij prawy dolny róg arkusza. |
Funkcja |
Na ekranie otworzy się okno dialogowe Funkcje. Zaznacz na liście funkcję, którą chcesz zastosować do bieżącej formuły. Zob. Wprowadzanie formuł do komórek arkusza kalkulacyjnego. |
Kryteria |
Na ekranie otworzy się okno dialogowe Kryteria. Zaznacz kryteria, które chcesz zastosować do bieżącej formuły. Zob. Okno dialogowe Kryteria. |
Obraz (wymagana wersja branżowa Vectorworks) |
Dodaje funkcję IMAGE() do formuły zaznaczonej komórki. Zob. Dodawanie obrazów do komórek arkusza kalkulacyjnego. |
Format |
|
Pola |
Na ekranie wyświetli się okno dialogowe Format pola, w którym można sformatować zaznaczone komórki (zob. Format pola). |
Na ekranie wyświetli się okno dialogowe Szerokość kolumny, w którym można zdefiniować szerokość zaznaczonych komórek w wybranej jednostce. Kliknij Szerokość domyślna, aby przywrócić pierwotnego wymiary. W przypadku zaznaczenia wielu kolumn, ich szerokość zostanie dostosowana jednocześnie. |
|
Na ekranie wyświetli się okno dialogowe Wysokość wiersza. Zaznacz opcję Dostosuj automatycznie, aby wysokość wiersza automatycznie dopasowywała się do zawartości lub zdefiniuj wysokość i jednostki dla wybranych komórek. W przypadku zaznaczenia wielu wierszy, ich wysokość zostanie dostosowana jednocześnie. |
|
Baza danych |
|
Zdefiniuj jako wiersz arkusza |
Przekształca wiersz danych w wiersz arkusza. Wszystkie podwiersze i powiązane z nimi informacje zostaną usunięte. Wszystkie formuły w kolumnach wiersza nagłówka pozostaną bez zmian. To polecenie w żaden sposób nie wpływa na wiersze arkusza kalkulacyjnego. |
Zdefiniuj jako wiersz danych |
Przekształca wiersz arkusza w wiersz danych. Na ekranie otworzy się okno dialogowe Kryteria. Zob. Okno dialogowe Kryteria. To polecenie w żaden sposób nie wpływa na wiersze danych. |
Edytuj raport |
Na ekranie zostanie wyświetlone okno Raport (dla wiersza arkusza) lub Edytuj raport (dla wiersza danych). Wprowadź kryteria dla obiektów i danych, które mają zostać uwzględnione w raporcie (zob. Tworzenie raportów). |
Zdefiniuj kryteria |
Na ekranie otworzy się okno dialogowe Kryteria. Zob. Okno dialogowe Kryteria. W oknie tym można zdefiniować kryteria, zgodnie z którymi będą generowane podwiersze. Ta opcja jest dostępna tylko dla wiersza nagłówka. |
Edytuj kryteria |
Na ekranie otworzy się okno dialogowe Kryteria. Zob. Okno dialogowe Kryteria. W oknie tym można edytować kryteria, zgodnie z którymi będą generowane podwiersze. Ta opcja jest dostępna tylko dla wiersza nagłówka. |
Edytuj formułę bazy danych |
Zaznacz to polecenie, aby skopiować formułę z wiersza danych i wkleić ją na pasku formuły w celu edycji. Zaznaczony wiesz arkusza zostanie przekształcony w wiersz danych. |
Większość poleceń tego menu znajduje się w: Menu arkusza. Polecenia opisane poniżej są dostępne tylko w menu kontekstowym.

 Kliknij,
aby pokazać/ukryć polecenia.
Kliknij,
aby pokazać/ukryć polecenia.
Polecenia |
Opis |
Zaznacz obiekty na rysunku |
Użyj tego polecenia, aby zaznaczyć wszystkie obiekty na rysunku, które spełniają kryteria dla wiesza danych (tylko dla wiersza nagłówka). |
Zaznacz |
Użyj tego polecenia, aby zaznaczyć pojedynczy obiekt na rysunku, które spełnia kryteria dla wiesza danych (tylko dla podwiersza danych). |
Większość poleceń tego menu znajduje się w: Menu arkusza. Polecenia opisane poniżej są dostępne tylko w menu kontekstowym.

 Kliknij,
aby pokazać/ukryć polecenia.
Kliknij,
aby pokazać/ukryć polecenia.
Polecenie |
Opis |
Sortuj |
Zaznacz tę opcję, aby posortować podwiersze w porządku rosnącym lub malejącym według zawartości tej kolumny. Po wykonaniu operacji w rogu komórki nagłówka pojawią się strzałka, skierowana w dół lub w górę oraz liczba. Liczba ta jest przyznawana zgodnie z kolejnością, w jakiej zdefiniowano sortowanie. W każdej grupie podwierszy można posortować maksymalnie 20 kolumn. Ta opcja nie ma zastosowania do komórek zawierających obrazy (wymagana wersja branżowa Vectorworks). |
Scal pola o jednakowej zawartości |
Zaznacz
tę opcję, aby podsumować podwiersze na podstawie zawartości
zaznaczonej kolumny. Jeśli w tej kolumnie występują podwiersze
o identycznej zawartości, zostaną one zgrupowane i wyświetlone
w jednym wierszu. Po wykonaniu polecenia w komórce nagłówka
pojawi się symbol Jeśli suma zsumowanych podwierszy jest taka sama jak w innych kolumnach, wartość ta zostanie wyświetlona, w przeciwnym razie pojawi się znak „---”, aby wskazać, że wartości są różne. Ta opcja nie ma zastosowania do komórek zawierających obrazy (wymagana wersja branżowa Vectorworks). |
Po wykonaniu polecenia Scal pola o jednakowej zawartości zaznacz to polecenie, aby dodać do siebie wartości w kolumnie. W rogu wiersza nagłówka pojawi się znak +. Weźmy przykładowo rekord Okno, który został posortowany na podstawie kolumny ID okna, do której zastosowano sumowanie identycznych pozycji. Gdy zastosujesz polecenie Zsumuj wartości do kolumny Cena, zostanie wyświetlona łączna cena wszystkich okien z określonym ID. Ta opcja nie ma zastosowania do komórek zawierających obrazy (wymagana wersja branżowa Vectorworks). |
|
Wybierz z listy (wymagana wersja branżowa Vectorworks) |
Użyj tego polecenia do modyfikowania danych obiektu, jeśli komórka znajduje się w podwierszu i zawiera pole, do którego można wprowadzać tylko predefiniowane wartości. Przykładowo: chcesz zmienić styl parapetu w kilku oknach, które są skojarzone z rekordem Okna. W tym celu zaznacz komórki odnoszące się do parapetów w oknach przeznaczonych do dostosowania i kliknij je prawym przyciskiem myszy. Zaznacz inny typ parapetu z listy rozwijanej, aby zmienić dane zarówno w arkuszu kalkulacyjnym, jak i w rekordzie obiektu. |