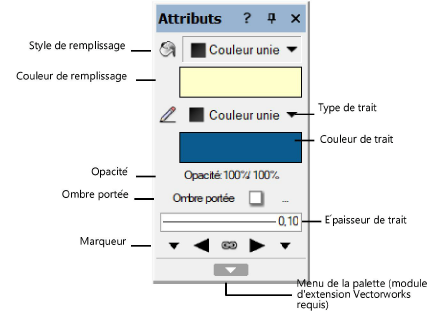
|
Commande |
Emplacement |
Raccourci |
|
Palette des Attributs |
Écran > Palettes |
● Ctrl+Shift+A (Windows) ● Cmd+Shift+A (Mac) |
La palette des Attributs vous permet d’appliquer des attributs à des objets et affiche les attributs appliqués à l’objet sélectionné. Sélectionnez la commande pour ouvrir la palette des Attributs.
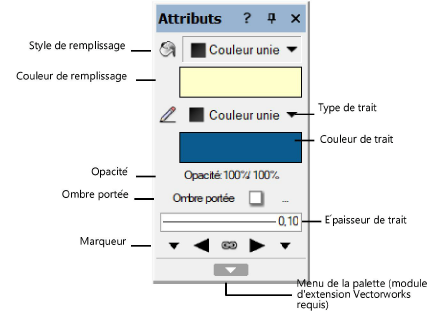
Les attributs peuvent être appliqués à la plupart des objets ancrés et d’écran 2D, à quelques exceptions près. Les marqueurs peuvent être appliqués uniquement aux objets ouverts, comme les lignes, les arcs et les polylignes. Seules la couleur de trait, l’opacité et les ombres portées peuvent être appliquées au texte. Cependant, il est possible d’appliquer un remplissage à un cadre de texte (l’arrière-plan derrière le texte).
Si vous utilisez les mêmes attributs pour plusieurs objets, créez une classe pour ces objets et appliquez les attributs de la classe à la création d’un objet. Vous pouvez également définir les attributs selon une classe pour des objets sélectionnés; voir Définir les attributs des classes.
La plupart des types d’attribut (remplissage, trait, opacité, ombre portée, épaisseur de trait et marqueur) sont définis directement à partir de la palette des Attributs. Les paramètres disponibles dans la palette peuvent également être personnalisés.
Les styles de trait, hachures, motifs géométriques, dégradés et textures 2D sont des ressources. Vous pouvez appliquer des ressources existantes à la palette des Attributs et les convertir (personnaliser) pour qu’elles correspondent à un objet spécifique si nécessaire. Pour créer ou éditer des ressources, voir Gestionnaire des ressources.
|
|
Cliquez ici pour regarder une vidéo sur le sujet (accès internet nécessaire). |
Les options qui apparaissent dans la palette des Attributs lorsqu’aucun objet n’est sélectionné sont appliquées automatiquement à tous les nouveaux objets à leur création, à moins que vous n’ayez sélectionné une classe pour ces objets.
Lorsque vous ouvrez un nouveau fichier, sélectionnez les attributs que vous utilisez le plus fréquemment. Par exemple, il est possible que vous deviez modifier la couleur de remplissage et de trait ainsi que l’épaisseur de trait.
Les attributs s’appliquent uniquement au fichier actif. Vous ne pouvez pas utiliser dans d’autres fichiers les trames sur mesure que vous avez créées. Pour enregistrer un jeu d’attributs par défaut ou de trames sur mesure pour un usage externe, définissez les attributs et enregistrez le document en tant que modèle.
Pour définir les attributs par défaut d’un fichier:
1. Assurez-vous qu’aucun objet ne soit sélectionné.
2. Dans la palette des Attributs, sélectionnez les attributs souhaités. Les objets créés par la suite reçoivent alors les attributs par défaut.
Il est également possible de définir les attributs par défaut avec l’outil Pipette (voir Transférer des attributs).
Pour appliquer des attributs aux objets existants:
1. Sélectionnez un ou plusieurs objets.
2. Dans la palette des Attributs, sélectionnez les attributs désirés pour l’objet.
 Jeux d’attributs
Jeux d’attributsLa palette des Attributs comprend un menu qui vous permet de modifier tous les attributs en une seule action. Vous pouvez ainsi sauvegarder et restaurer un jeu d’attributs, définir tous les attributs « par classe » ou supprimer les attributs « par classe ».
Pour accéder au menu de la palette des Attributs:
1. Dans la palette des Attributs, cliquez sur le bouton du Menu pour ouvrir le menu.
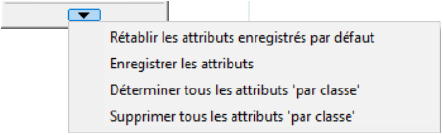
|
Commande |
Description |
|
Rétablir les attributs enregistrés par défaut |
Sélectionnez cette commande pour rétablir les attributs utilisés par défaut dans la palette des Attributs, définis avec la commande Enregistrer les attributs. |
|
Enregistrer les attributs |
Sélectionnez cette commande pour définir toutes les options de la palette des Attributs selon la classe de l’objet. |
|
Déterminer tous les attributs par classe |
Sélectionnez cette commande pour définir toutes les options de la palette des Attributs selon la classe de l’objet (voir Définir les attributs des classes). |
|
Supprimer tous les attributs par classe |
Sélectionnez cette commande pour supprimer tous les attributs définis « par classe » dans la palette des Attributs. |
2. Sélectionnez une commande pour définir les attributs par défaut ou sélectionner les options de la palette des Attributs selon la classe.
~~~~~~~~~~~~~~~~~~~~~~~~~