

Vous trouvez l'outil Ajustement dans la palette Outils de base.
Quand aucun objet n’est sélectionné, l’outil Ajustement dispose de trois modes pour la zone de sélection qui vous permettent de dessiner une zone de sélection planaire dans toutes les vues.
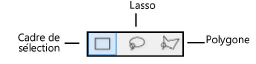
|
Mode |
Description |
|
Cadre de sélection |
Sélectionnez ce mode pour dessiner en deux clics un cadre de sélection contenant tous les objets à sélectionner. Cliquez pour marquer le point de départ. Faites glisser le curseur dans la direction désirée et relâchez le bouton de la souris pour définir le point de fin. Tous les sommets du cadre de sélection sont sélectionnés pour vous permettre d’ajuster la sélection. |
|
Lasso |
Sélectionnez ce mode pour dessiner à la main libre, une ligne contenant tous les objets à sélectionner. Ce mode crée une zone de sélection libre autour de plusieurs points. Cliquez pour marquer le point de départ. Faites glisser le curseur dans la direction désirée et relâchez le bouton de la souris pour définir le point de fin. Tous les sommets du cadre de sélection sont sélectionnés pour vous permettre d’ajuster la sélection. |
|
D’après polygone |
Sélectionnez ce mode pour dessiner un polygone contenant tous les objets à sélectionner. Cliquez pour marquer le point de départ et continuer à cliquer pour définir la forme de la zone de sélection. Double-cliquez pour terminer de dessiner la forme de sélection. Tous les sommets de la zone de sélection sont sélectionnés pour vous permettre d’ajuster la sélection. |
Cliquez et faites glisser le curseur dans le dessin pour commencer à dessiner une zone de sélection autour des sommets à redimensionner; le type de zone de sélection que vous allez dessiner dépend du mode actif. Peu importe le mode que vous avez sélectionné, vous pouvez garder la touche Option (Mac) ou Alt (Windows) enfoncée pour dessiner une zone de sélection en forme de lasso ou la touche Shift+Option (Mac) ou Shift+Alt (Windows) pour dessiner une zone de sélection en forme de polygone.
Aussitôt qu’une zone de sélection existe et qu’un objet est sélectionné, les modes d’ajustement des objets 2D apparaissent dans la Barre des modes et la fonctionnalité d’ajustement 2D est activée (voir Modes d'ajustement 2D). Cela vous permet d’ajuster des objets selon la méthode d’ajustement 2D, même s’il s’agit d’objets 3D et dans une vue 3D, une fois que le sommet est entouré d’une zone de sélection. Par exemple, vous pouvez modifier la longueur d’un mur dans un vue 3D avec l’outil Ajustement si le sommet à l’extrémité du mur est entouré d’une zone de sélection coplanaire à la hauteur du côté inférieur du mur.
Vous pouvez déplacer les objets 3D s’ils se trouvent complètement dans la zone de sélection en vue Dessus ou Plan 2D.
Peu importe la zone de sélection que vous utilisez, si les sommets que vous souhaitez sélectionner sont entourés d’un objet « plein », vous devez d’abord sélectionner l’objet (ou les objets) avec l’outil Sélection. Dessinez une zone de sélection autour les sommets en gardant la touche Shift enfoncée; le type de zone de sélection que vous allez dessiner dépend du mode actif. Les sommets désirés sont sélectionnés mais l’objet qui les entoure ne l’est pas.
Ajustez les sommets sélectionnés comme vous le souhaitez.
~~~~~~~~~~~~~~~~~~~~~~~~~