 Préférences
escaliers: Onglet « Géométrie »
Préférences
escaliers: Onglet « Géométrie » Préférences
escaliers: Onglet « Géométrie »
Préférences
escaliers: Onglet « Géométrie »1. Cliquez sur l’onglet « Géométrie » pour définir la géométrie basique et détaillée sur la base du type d’escalier sélectionné dans l’onglet « Généralités ». Les paramètres s’influencent automatiquement les uns les autres. Si vous saisissez quelques paramètres, les autres paramètres s’adapteront en fonction des changements. Les paramètres de la géométrie ne sont pas tous disponibles pour toutes les configurations d’escalier. Seuls les paramètres relatifs à cette configuration apparaissent.
Les diagrammes à côté de chaque paramètre indiquent la partie de l’escalier dont il s’agit.
 Cliquez
pour afficher/masquer les champs.
Cliquez
pour afficher/masquer les champs.
2. Si vous choisissez de définir l’escalier selon une Hauteur de calques, la hauteur de l’escalier peut être calculée selon les limites inférieure et supérieure du calque ou de l’étage. L’Étage inférieur et l’Étage supérieur indiquent les deux étages reliés par l’escalier. Lorsque vous modifiez les limites d’un calque ou d’un étage, la hauteur de l’escalier s’adapte automatiquement aux changements.
Sélectionnez Hauteur de calques. La boîte de dialogue « Hauteur totale d’après la hauteur des calques » s’ouvre.
 Cliquez
pour afficher/masquer les champs.
Cliquez
pour afficher/masquer les champs.
3. La fenêtre vous propose deux aperçus.
L’aperçu du bas vous donne une vue de coupe détaillée des marches et contremarches et vous indique l’angle de pente actuel.
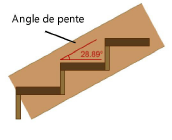
L’aperçu du bas vous donne une vue Plan 2D interactive de l’escalier.
● Cliquez sur une marche supérieure ou inférieure pour définir les paramètres des marches obliques.
● Les coins de palier des escaliers en L ou en U apparaissent en rouge avant que vous ne les sélectionnez. Cliquez sur chaque zone pour définir les paramètres des coins extérieures et intérieures du palier. La boîte de dialogue « Type » s’ouvre. Pour les types d’escaliers pour lesquels vous pouvez définir un angle supérieur à 90 degrés, saisissez la Longueur ou le Rayon souhaité. Les paramètres du type de coin s’adaptent automatiquement. Pour chaque coin, sélectionnez le Type de coin selon l’angle désiré ou arrondissez le coin avec un chanfrein ou un arrondi.
● Pour les escaliers en double U et triple L, certaines parties peuvent se chevaucher en vue Plan 2D. Cela devient alors difficiles de sélectionner et d’éditer le paramètre de coin. Avant de cliquer sur la zone rouge pour définir les paramètres du coin pour ces types d’escaliers, indiquez d’abord si la partie supérieure de l’escalier ou la partie inférieure de l’escalier doit apparaître dans l’aperçu.
● Pour les types d’escalier balancés, cliquez sur le tournant de l’escalier pour en définir les paramètres. La boîte de dialogue « Préférences tournant » s’ouvre. Saisissez le nombre de marche pour le tournant de l’escalier et indiquez si le giron des marches du tournant doit correspondre à celui des autres marches de l’escalier. Si vous choisissez de conserver un giron constant, vous devez modifier le giron minimal afin d’éviter des erreurs.
Dans l’onglet Géométrie, vous pouvez verrouiller des valeurs. Par conséquent, les autres paramètres seront recalculés pour que les mesures de l’escalier restent cohérentes. Parfois, une valeur erronée est saisie, générant une erreur due au verrouillage d’autres valeurs ou aux valeurs minimales/maximales définies.
Dans ce cas-là, vous voyez s’ouvrir la boîte de dialogue « Correction d'erreurs » qui décrit la raison de l’erreur et vous propose différentes options pour corriger le problème. Sélectionnez une des options dans la liste et cliquez sur OK pour revenir aux paramètres de l’escalier.
Si aucune correction valable n’est disponible, une fenêtre d’avertissement va alors s’ouvrir vous informant de l’erreur et vous proposant différentes options pour l’éviter.
Les situations pouvant générer une erreur ou un message d’alerte incluent:
● Le calcul de la hauteur totale est basé sur la multiplication de la hauteur des marches par le nombre de marches. Elle ne peut donc pas être éditée sans modifier l’une de ces valeurs. De la même façon, le nombre de marches ou la hauteur des marches ne peuvent pas être modifiées si la hauteur totale de l’escalier est verrouillée.
Paramètre à éditer |
Verrouillé |
Déverrouillé |
Solution |
Hauteur totale |
Hauteur des marches |
Nombre de marches |
Modifiez la hauteur des marches ou la hauteur totale et le nombre de marches comme suggéré ou revenez aux valeurs précédentes. |
Hauteur totale |
Nombre de marches |
Hauteur des marches |
Modifiez la hauteur des marches et le nombre de marches comme suggéré ou retournez aux valeurs précédentes |
Hauteur totale |
Hauteur des marches/Nombres de marche |
N/A |
Modifiez la hauteur des marches et/ou le nombre de marches comme suggéré ou revenez aux valeurs précédentes. |
Hauteur des marches |
Hauteur totale |
N/A |
Modifiez la hauteur totale ou la hauteur des marches et le nombre de marches comme suggéré ou revenez aux valeurs précédentes. |
Nombre de marches |
Hauteur totale |
N/A |
Modifiez la hauteur totale ou la hauteur des marches/pas de foulées ou la hauteur et le nombre de marches comme suggéré ou revenez aux valeurs précédentes. |
● La hauteur totale de l’escalier et la longueur de l’escalier (ou l’angle balayé pour les escaliers circulaires) sont liées à d’autres valeurs, comme le giron, la hauteur des marches et le nombre de marches. Verrouiller la longueur ou l’angle balayé peut vous empêcher d’obtenir des valeurs valides pour les autres paramètres. Vu que la longueur de l’escalier ou l’angle balayé est un multiple du giron, vous ne pouvez pas éditer l’un de ces paramètres si l’autre est verrouillé.
Paramètre à éditer |
Verrouillé |
Solution |
Hauteur totale |
Longueur ou Angle balayé |
Modifiez le nombre de marches et la longueur de l’escalier ou déverrouiller la longueur/l’angle balayé comme suggéré ou revenez aux valeurs précédentes. |
Giron |
Longueur ou Angle balayé |
Modifiez la longueur/l’angle balayé et/ou le nombre de marches et le giron comme suggéré ou revenez aux valeurs précédentes. |
Longueur ou Angle balayé |
Giron |
Modifiez le giron et/ou le nombre de marches ou le nombre de marches et la longueur/l’angle balayé comme suggéré ou revenez aux valeurs précédentes. |
● Les restrictions définies avec les valeurs minimales et maximales peuvent empêcher la modification d’un paramètre. Grâce aux options de la boîte de dialogue « Correction d’erreurs », vous pourrez assouplir ou même désactiver ces restrictions pour pouvoir créer votre escalier (ceci vous sera utile surtout pendant la phase de conception du projet lorsque vous testez différentes valeurs pour les paramètres).
● Le tournant peut parfois être poussé dans les parties rectilignes de l’escalier si vous modifiez l’une des valeurs Longueurs extérieures de façon trop radicale, ce qui aura pour résultat des erreurs des calculs au niveau du tournant de l’escalier. Le nombre de marches balancées dans les coins, ou le style de coin intérieur de l’escalier devront peut-être par conséquent être modifiés.
~~~~~~~~~~~~~~~~~~~~~~~~~