 Tampons
Tampons Tampons
TamponsOutil |
Trousse |
Tampons
|
Indications |
Grâce à cet outil, vous pouvez tamponner différents types d’informations dans le dessin: vous pouvez indiquer le périmètre et la superficie d’un objet ou lui attribuer un chiffre, une date, une heure ou un nom de document. Il vous permet également d’éditer et d’actualiser ces tampons ainsi que de les déconnecter du dessin
Lorsque vous sélectionnez Tampons, les modes suivants apparaissent. Le premier groupe d’icônes vous permettent de placer un tampon dans le dessin ou de déconnecter un tampon déjà placé. Le deuxième groupe d’icônes vous permet de choisir le type de tampon que vous souhaitez placer ou éditer. Les trois derniers boutons vous permettent de tamponner tous les objets sélectionnés, d’actualiser les tampons ou de modifier les préférences de l’outil.
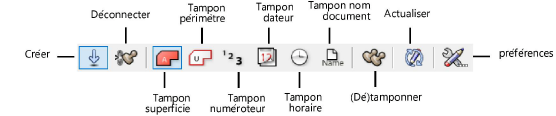
Mode |
Description |
Créer |
Sélectionnez ce mode pour placer le type de tampon sélectionné dans le dessin. Vous devez sélectionner l’objet en question avant de placer le tampon dans le dessin. Cliquez ensuite à l’endroit où vous souhaitez placer le tampon. Un aperçu du tampon apparaît préalablement dans le dessin. Astuce: Cliquez une deuxième fois dans le dessin pour définir la rotation du tampon à l’aide de la souris.
|
Ce mode vous est utile dans un cas particulier: si vous avez attribué un tampon superficie ou périmètre à un objet et que vous modifiez cette objet par la suite, le tampon affiche la nouvelle superficie ou le nouveau périmètre de l’objet lorsque vous actualisez les tampons du document. Ceci est uniquement possible si la superficie ou le périmètre de l’objet est lié à l’objet par ce tampon. Cette liaison fonctionne car des données invisibles et internes sont attribuées à l’objet et au tampon qui reçoivent un numéro d’identification commun.
Pour chaque objet, le numéro d’identification doit être unique; sinon, le tampon ne repère plus l’objet auquel il se rapporte. Cela ne fonctionne plus si vous décidez de dupliquer un objet dans le dessin que vous avez déjà tamponné. Sélectionnez alors ce mode pour rompre cette liaison interne et invisible entre le tampon et l’objet dupliqué sans rompre la liaison avec l’objet original. Cliquez une fois sur l’objet (pas sur le tampon) pour déconnecter le tampon de l’objet dupliqué.
Si plusieurs objets dans le dessin possèdent le même numéro d’identification, un message d’alerte apparaît lorsque vous actualisez les tampons. Voir Actualiser les tampons superficie/périmètre. |
|
Tampon superficie |
Sélectionnez ce mode pour calculer et insérer la superficie d’un objet dans le dessin. Il est possible de calculer la superficie d’objets sélectionnés ou non et de la placer dans le dessin. Astuce: Définissez les préférences dans la boîte de dialogue « Préférences » avant d’utiliser l’outil pour la première fois, en particulier les valeurs de la section Incrément/Décrément. |
Tampon périmètre |
Sélectionnez ce mode pour calculer le périmètre de l’objet et placer le résultat dans le dessin. Vous pouvez calculer le périmètre d’objets sélectionnés ou non et le placer dans le dessin. Astuce: Définissez les préférences dans la boîte de dialogue « Préférences » avant d’utiliser l’outil pour la première fois, en particulier les valeurs de la section Incrément/Décrément. |
Tampon numéroteur |
Sélectionnez ce mode pour attribuer un chiffre ou une lettre majuscule/minuscule à l’objet. Cette valeur augmente automatiquement à chaque fois que vous cliquez sur un objet avec la souris (par ex., 1, 2, 3...ou a, b, c,... ou AA, BB, AC,...). |
Tampon dateur |
Sélectionnez ce mode pour insérer la date actuelle. Vous pouvez définir le format de la date dans la boîte de dialogue des préférences. |
Tampon horaire |
Sélectionnez ce mode pour insérer l’heure actuelle. Vous pouvez définir le format de l’heure dans les préférences de votre système d’exploitation. Utilisez le mode Actualiser (voir Actualiser des tampons) pour régler l’heure du tampon. |
Tampon nom document |
Sélectionnez ce mode pour insérer le nom et le chemin d’accès de votre document. |
(Dé)tamponner |
Sélectionnez ce mode pour appliquer le tampon choisi aux objets sélectionnés. |
Actualiser |
Sélectionnez ce mode pour actualiser les tampons superficie, périmètre, dateur, horaire et nom document qui n’ont pas été insérés dans le dessin en tant que simple objets textes. |
Préférences |
Adaptez les préférences par défaut de l’outil. |
Pour insérer un tampon dans le dessin:
1. Sélectionnez l'outil Tampons.
2. Sélectionnez le tampon souhaité (superficie, périmètre, numéroteur, dateur, horaire ou nom document) en activant le mode correspondant dans le deuxième groupe de la Barre des modes.
3. Cliquez sur le dernier bouton de la Barre des modes pour ouvrir la boîte de dialogue « Préférences » et définissez les préférences souhaitées.
Astuce: Vous pouvez également ouvrir cette boîte de dialogue en double-cliquant sur l’outil Tampons.
 Cliquez
pour afficher/masquer les champs.
Cliquez
pour afficher/masquer les champs.
4. Cliquez sur le bouton Unités pour ouvrir la boîte de dialogue «Préférences unités». Elle vous permet de définir les unités et le nombre de décimales pour les différentes valeurs du dessin.
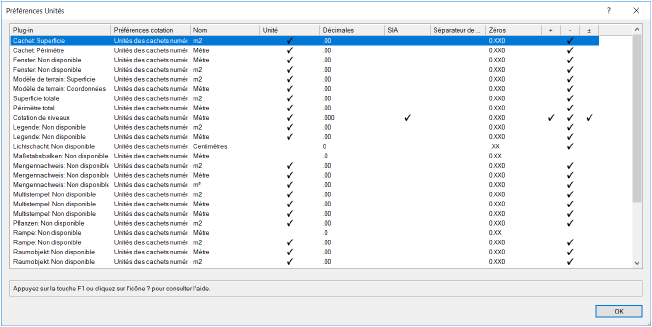
Vous voyez apparaître dans la liste les préférences pour tous les outils qui utilisent des unités. Double-cliquez sur un élément pour modifier les préférences des unités pour cet outil. La boîte de dialogue « Unités pour... » s’ouvre.
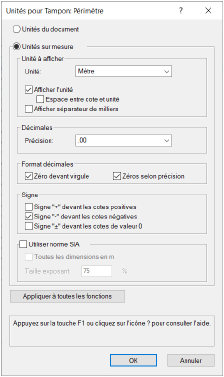
 Cliquez
pour afficher/masquer les champs.
Cliquez
pour afficher/masquer les champs.
5. Sélectionnez le premier mode pour insérer le tampon dans le dessin.
Le neuvième mode vous permet de tamponner simultanément tous les objets sélectionnés. Utilisez le deuxième mode (si vous ne l’avez pas uniquement inséré sous forme de texte) ou la palette Info Objet pour éditer un tampon inséré dans le dessin. Utilisez le dixième mode pour actualiser les tampons dans le dessin.
Le mode (Dé)tamponner vous permet de tamponner simultanément tous les objets sélectionnés dans le dessin.
1. Sélectionnez tous les objets que vous souhaitez tamponner.
2. Sélectionnez l’outil Tampons dans la trousse Indications et le mode désiré.
3. Cliquez sur le mode (Dé)tamponner.
4. Une fenêtre s’ouvre et vous demande si vous souhaitez tamponner les objets sélectionnés. Cliquez sur Oui.
5. Les objets sont tamponnés et une fenêtre apparaît avec le nombre d’objets tamponnés et le nombre d’objets qui n’ont pas pu être tamponnés.
6. Le tampon est placé au centre du cadre de sélection des objets. Vous pouvez modifier le point d’insertion du tampon dans la boîte de dialogue «Préférences» de l’outil.
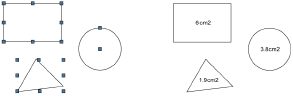
Sélectionnez le mode Actualiser pour actualiser les tampons superficie, périmètre, dateur, horaire et nom document qui n’ont pas été insérés dans le dessin en tant que simple objets textes. Les tampons dateur et horaire reçoivent la date et l’heure actuelle. Le tampon nom document reçoit le nouvel emplacement du fichier. Les tampons superficie et périmètre s’adaptent automatiquement aux modifications du dessin.
Lorsque vous avez dupliqué des objets associés à des tampons superficie ou périmètre, vous pouvez voir apparaître à l’écran la fenêtre suivante lorsque vous cliquez sur le mode Actualiser.
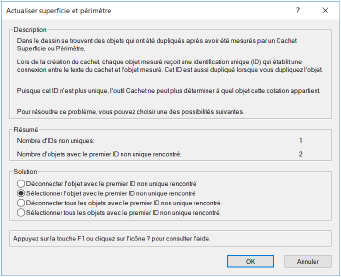
 Cliquez
pour afficher/masquer les champs.
Cliquez
pour afficher/masquer les champs.
Vous pouvez éditer un tampon en double-cliquant sur ce tampon ou en le sélectionnant et en cliquant sur Éditer dans la palette Info Objet. Vous voyez alors s’ouvrir une boîte de dialogue dans laquelle vous pouvez éditer les préférences du tampon sélectionné. Cette fenêtre ressemble à la Boîte de dialogue des préférences du tampon, à la différence près que la position et les options d’insertion du tampon (comme valeur actualisable ou texte invariable) ne peuvent pas être actualisées. Les préférences sont appliqués une fois que vous avez confirmé les modifications.
Vous pouvez modifier un tampon en saisissant les valeurs désirées dans la palette Info Objet.
Attention: Vous pouvez modifier de cette façon uniquement les tampons qui ont été insérés dans le dessin en tant que valeurs actualisables (voir Actualisable). Si vous avez inséré le tampon en tant que simple objet texte, vous le modifiez comme vous le feriez pour un autre objet texte.
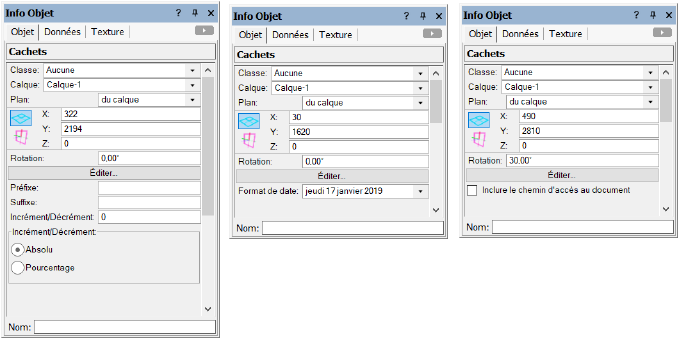
 Cliquez
pour afficher/masquer les champs.
Cliquez
pour afficher/masquer les champs.
~~~~~~~~~~~~~~~~~~~~~~~~~