
|
Commande |
Emplacement |
|
Éditer viewport |
● Outils ● Menu contextuel |
Pour découper un viewport:
1. Sélectionnez le viewport.
2. Sélectionnez la commande. La boîte de dialogue « Édition viewport » s’ouvre (voir Modifier des viewports pour une description des paramètres de la boîte de dialogue).
3. Sélectionnez Découpage pour accéder au mode d’édition du découpage du viewport.
Indiquez si vous souhaitez rendre visibles les zones du viewport en dehors du découpage. Cochez l’option Afficher la délimitation du découpage pour rendre ces zones visibles et l’option Griser les objets en dehors du découpage pour les griser. Ces options vous permettent de dessiner plus facilement vu que les objets en dehors du découpage génèrent une attirance.
Pour afficher les objets d’autres calques lorsque vous éditez le découpage, sélectionnez l’option Afficher également les autres objets en mode Édition dans l’onglet « Affichage » des préférences Vectorworks (voir Préférences Vectorworks: Onglet « Affichage »).
Vous pouvez également cliquer avec le bouton droit de la souris sur un viewport et sélectionner Éditer découpage dans le menu contextuel.
Un bord coloré autour de la fenêtre du dessin vous indique que vous vous trouvez dans un mode d’édition. Vous voyez apparaître la commande Quitter découpage viewport dans le menu Outils et le bouton Quitter découpage viewport dans le coin supérieur droit de la fenêtre de dessin.
4. Créez une objet 2D comme un rectangle, un cercle ou une polyligne. L’objet 2D doit décrire une surface; vous ne pouvez pas utiliser de ligne par exemple. Placez l’objet 2D pour délimiter la nouvelle zone d’affichage du viewport. L’objet de découpage d’un viewport reçoit toujours Sans comme remplissage. Cependant, le style de trait peut être défini à partir de la palette des Attributs lorsque vous éditez le découpage.
Utilisez l’outil Survol pour modifier la vue (voir Survol).
La zone de sélection de l’objet de découpage définit la forme du viewport via lequel vous regardez le modèle en perspective si vous avez sélectionné une projection de type Perspective pour le viewport. Si vous modifiez la forme de l’objet de découpage, cela modifie le viewport en perspective également.

5. Cliquez sur Quitter découpage viewport pour revenir à la planche de présentation ou au calque de dessin.
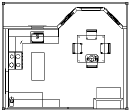
6. Le viewport découpé apparaît à l’écran. Dans la palette Info Objet, le champ Découpage indique Oui.
7. Pour modifier, remplacer ou supprimer l’objet de découpage, sélectionnez le viewport et sélectionnez ensuite Outils > Éditer viewport pour retourner au mode d’édition du découpage. Vous pouvez également cliquer avec le bouton droit de la souris et sélectionner Éditer dans le menu contextuel.
Pour modifier la visibilité de l’objet de découpe, cochez l’option Afficher le contour dans la palette Info Objet.
~~~~~~~~~~~~~~~~~~~~~~~~~