 Créer
des murs-rideaux
Créer
des murs-rideaux Créer
des murs-rideaux
Créer
des murs-rideauxOutil |
Configuration Trousse |
Raccourci |
|
● Mur
● Mur arrondi
|
● Architecture/Spotlight: Architecture ● Paysage: Architecture/Paysage |
● 9 (mur) ● Alt+9 (mur arrondi, Windows) ● Option+9 (mur arrondi, Mac) |
Les outils Mur et Mur arrondi vous permettent de créer non seulement des murs standard mais également des murs-rideaux. Les murs-rideaux se composent de meneaux et traverses formant une structure qui enprofilé des panneaux. Ces panneaux sont souvent en verre, mais il arrive qu’ils soient opaques ou décoratifs. Dans Vectorworks, vous modélisez les profilés, les panneaux et les jointures selon des normes d’architecture réelles. Étant donné que le mur-rideau est basé sur l’outil Mur, il peut profiter de tous les avantages de l'outil Mur: les murs-rideaux peuvent donc être redimensionnés, édités, joints, utilisés comme base pour les planchers et les espaces, limités par le niveau de l’étage, combinés à des plug-ins, etc. Les informations relatives à l’énergie que vous avez définies pour les murs-rideaux sont reprises lors d’une analyse énergétique (Vectorworks Architecture requis). Les portes et les fenêtres disposent de fonctionnalités particulières si vous les insérez dans des murs-rideaux pour que tous les éléments de conception fonctionnent ensemble.
|
Cliquez ici pour regarder une vidéo sur le sujet (accès internet nécessaire). |

Pour créer des murs-rideaux:
1. Sélectionnez l’outil et cliquez sur le mode d’insertion et le mode de dessin souhaité (voir Créer des murs).
2. Procédez de l’une des manières suivantes:
● Pour utiliser un style de mur existant à partir de la bibliothèque, cliquez sur Style de mur dans la Barre des modes. Dans le Navigateur des ressources, double-cliquez sur une ressource pour l’activer. Les styles de mur-rideau commencent par la mention « Mur-rideau » pour que vous puissiez les identifier plus facilement. Pour dessiner un mur sans style, vous pouvez aussi sélectionner l’option <Sans> dans la Barre des modes. Passez alors à l’étape 5.
● Pour créer un style de mur sur mesure, cliquez sur Préférences. Dans la boîte de dialogue « Préférences mur », définissez les propriétés par défaut. Vous pouvez éditer les propriétés du mur dans la palette Info Objet.
3. Les murs-rideaux se composent d’un quadrillage répétitif de montants, traverses et panneaux. Choisissez le nombre d’éléments structurels verticaux et horizontaux qui composeront un segment du mur-rideau et déterminez ensuite l’aspect des profilés et panneaux. Le segment défini sera répété sur la longueur et la hauteur du mur.
Vous pouvez aussi commencer par dessiner le mur-rideau, puis, si vous n’utilisez pas de style de mur, définir les paramètres dans la palette Info Objet en cliquant sur Grille mur-rideau. La boîte de dialogue « Grille mur-rideau » s’ouvre. Vous pouvez y modifier les préférences du mur-rideau. Toutefois, il se peut que des profilés ou panneaux existants soient supprimés en conséquence et que le mur soit à nouveau créé.
 Cliquez
pour afficher/masquer les champs.
Cliquez
pour afficher/masquer les champs.
4. Lorsque vous avez réglé les paramètres du mur-rideau et éventuellement enregistré vos modifications dans un nouveau style de mur, cliquez sur OK. Un style de mur sélectionné ou sauvegardé devient une ressource dans le fichier et apparaît dans le Gestionnaire des ressources ainsi que dans la liste Style de mur de la Barre des modes.
5. Si le mode Polygone est sélectionné, votre premier clic définit le point de départ d’un premier segment du mur-rideau et votre deuxième clic termine ce segment.
6. À chaque clic suivant, vous ajoutez une partie de mur.
Pour continuer à dessiner les murs-rideaux, cliquez pour définir la fin de chaque section.
7. Double-cliquez pour terminer le mur-rideau si le point de départ et de fin ne se trouvent pas au même endroit.
Une fois que vous avez terminé de dessiner mais avant le dernier clic, appuyez sur le raccourci pour fermer le réseau polygonal de murs. Voir Dessiner des murs droits.
8. Si le mode Rectangle est sélectionné, cliquez à l’emplacement de l’extrémité de départ de la première partie du mur. Déplacez le curseur vers le coin opposé jusqu’à ce que vous ayez atteint les dimensions souhaitées. Faites glisser la souris vers le sommet opposé, jusqu’à ce que l’aperçu du rectangle affiché ait la taille souhaitée.
9. Cliquez à cet endroit pour définir le sommet opposé. Quatre murs sont créés.
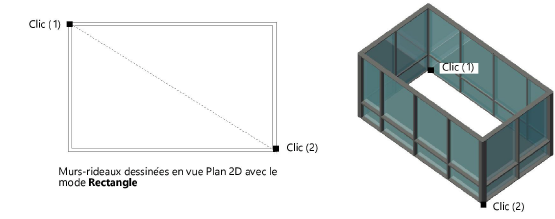
~~~~~~~~~~~~~~~~~~~~~~~~~