 Dessiner des murs droits
Dessiner des murs droits Dessiner des murs droits
Dessiner des murs droitsOutil |
Configuration Trousse |
Raccourci |
Mur
|
● Architecture/Spotlight: Architecture ● Paysage: Architecture/Paysage |
9 |
|
Cliquez ici pour regarder une vidéo sur le sujet (accès internet nécessaire). |
L’outil Mur vous permet de créer un mur sous la forme d’un objet hybride, simultanément en 2D et en 3D. Vous pouvez dessiner des murs en Plan 2D ou dans une vue 3D. Vous créez alors des murs standard ou des murs-rideaux.

Créez des murs en les dessinant avec la souris ou en combinant celle-ci avec la Barre de données (voir Utiliser la Barre de données). Les instructions suivantes sont d’application si vous dessinez un mur avec la souris.
Si vous dessinez un mur avec la Barre de données, le mode sélectionné pour la Ligne d’insertion détermine si les dimensions saisies s’appliquent au côté gauche, central ou droit du mur ou à un emplacement sur mesure.
Pour créer des murs (droits):
1. Sélectionnez l’outil et cliquez sur le mode d’insertion souhaité. Choisissez ensuite de dessiner vos murs en mode Polygone ou Rectangle (voir Créer des murs).
2. Procédez de l’une des manières suivantes:
● Pour utiliser un style de mur existant à partir de la bibliothèque, cliquez sur Style de mur dans la Barre des modes. Dans le Navigateur des ressources, double-cliquez sur une ressource pour l’activer. Pour dessiner un mur sans style, vous pouvez aussi sélectionner l’option <Sans> dans la Barre des modes. Passez à l’étape 9.
● Cliquez sur Préférences. Dans la boîte de dialogue « Préférences mur », définissez les propriétés par défaut. Vous pouvez éditer les propriétés du mur dans la palette Info Objet.
 Cliquez
pour afficher/masquer les champs.
Cliquez
pour afficher/masquer les champs.
3. Cliquez sur Attributs du mur pour définir les attributs du mur.
La boîte de dialogue « Attributs du mur » s’ouvre.
Les attributs d’un mur sans style sont définis selon les paramètres apparaissant dans la Palette des Attributs. L’opacité et les ombres portées sont toujours définies dans la palette des Attributs. Si vous modifiez le remplissage et le trait dans la boîte de dialogue « Attributs du mur », la palette des Attributs reflète les modifications du mur sélectionné (après la fermeture de la boîte de dialogue « Attributs du mur »).
Les attributs de remplissage et de trait peuvent être définis d’après une classe. Si vous modifiez la classe en question par la suite, ces changements s’appliqueront aux attributs du mur. Les attributs de remplissage et de trait du mur ne peuvent pas être modifiés pour chaque exemplaire du mur. Si un style de mur utilise des attributs définis par la classe, tous les murs de ce style utilisent les attributs de la classe. Cependant, les murs de même style peuvent être placés dans différentes classes.
 Cliquez
pour afficher/masquer les champs.
Cliquez
pour afficher/masquer les champs.
4. Cliquez sur OK pour revenir à la boîte de dialogue des préférences du mur. Si vous souhaitez ajouter des composants au mur, cliquez sur Nouveau pour définir chaque composant (voir Créer des composants de mur). L’Épaisseur totale est alors définie selon la somme des épaisseurs de chaque composant.
Il est possible d’attribuer une classe aux composants du mur. Cela permet de travailler de façon plus flexible en affichant ou masquant les classes des composants du mur séparément de la classe du mur. Pour définir l’apparence ou la visibilité d’un composant, sélectionnez une classe dans la liste des classes disponibles dans le dessin ou créez une nouvelle classe. Sélectionnez <Classe de l’objet> pour attribuer au composant la même classe que le mur. Par défaut, les composants sont placés dans la même classe que le mur
Lorsque que le composant se trouve dans une classe masquée, son remplissage et ses lignes sont invisibles. Si des composants à l’intérieur et à l’extérieur du mur sont masqués, vous ne verrez apparaître sur le dessin que les composants visibles du mur et celui-ci paraîtra plus fin que son épaisseur réelle. Vous pouvez ainsi choisir de ne voir apparaître que les composants structurels d’un mur, par exemple. Si tous les composants sont masqués, le mur apparaîtra avec son épaisseur réelle mais sans ses composants.

La préférence Niveau de détail automatique pour les calques peut être utilisée pour afficher ou masquer les composants de mur sur la base de l’échelle (voir Masquer des composants de mur).
5. Cliquez sur l’onglet « Options d’insertion » pour définir les options d’insertion du mur.
Les paramètres d'un mur-rideau diffèrent légèrement de ceux d’un mur (voir Créer des murs-rideaux).
 Cliquez
pour afficher/masquer les champs.
Cliquez
pour afficher/masquer les champs.
6. Cliquez sur l’onglet « Textures » pour sélectionner les textures pour chaque partie du mur.
Pour les murs-rideaux, vous déterminez les textures dans les préférences des cadres et panneaux dans l’onglet « Définition » (voir Créer des murs-rideaux).
 Cliquez
pour afficher/masquer les champs.
Cliquez
pour afficher/masquer les champs.
7. Cliquez sur l’onglet « Données » pour définir les données pour le mur; cela correspond également aux données IFC attribuées lorsque vous créez une entité IFC (les modifications apportées à l’onglet « Données » ou à l’entité IFC s’appliquent aux deux endroits). Il est possible de reprendre cette information dans un tableau avec les différents styles de mur. Ces champs sont optionnels; saisissez du texte dans les champs si nécessaire.
8. Une fois les paramètres du mur définis et les modifications enregistrées dans un style de mur si nécessaire, cliquez sur OK.
Un style de mur sauvegardé ou sélectionné est enregistré en tant que ressource dans le fichier et apparaît dans le Gestionnaire des ressources et dans la liste Style de mur dans la Barre des modes. Voir Créer un style de mur.
9. Si le mode Polygone est sélectionné, cliquez à l’emplacement de l’extrémité de départ de la première partie du mur.
10. Cliquez pour terminer de dessiner la première partie du mur.
Pour continuer à dessiner les murs, cliquez pour définir la fin de chaque partie du mur.
11. Double-cliquez pour finir de dessiner le mur si les extrémités de début et de fin ne se trouvent pas au même endroit. Sinon, cliquez sur l’extrémité de départ pour terminer de dessiner le mur.
Une fois que vous avez terminé de dessiner mais avant le dernier clic, appuyez sur le raccourci pour fermer le réseau polygonal de murs. Voir Éditer des raccourcis spéciaux pour modifier les raccourcis.
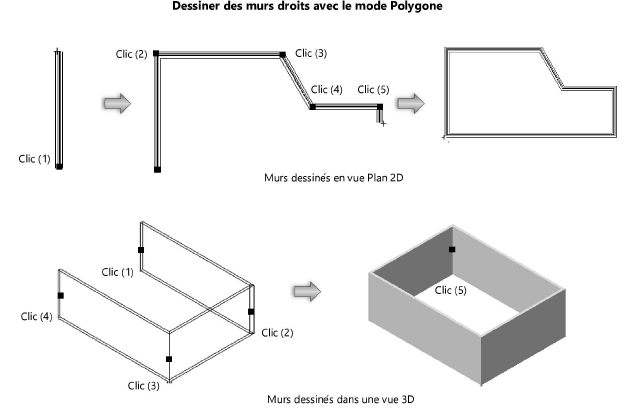
Lorsque vous dessinez des murs, déplacez votre curseur dans la direction de l’avant-dernier clic et appuyez sur le raccourci K; le programme imagine alors l’alignement correct des points selon un angle de 90° et place les deux derniers clics pour terminer le dessin.
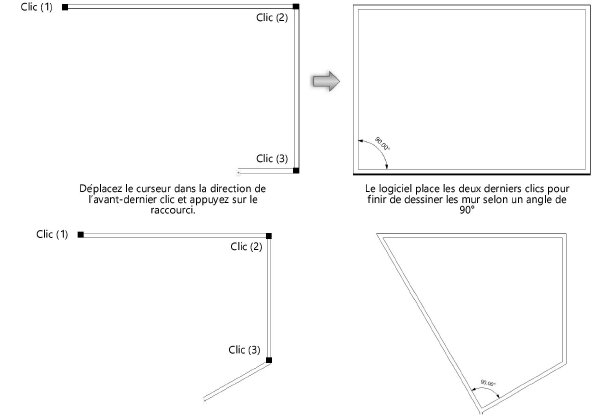
12. Si le mode Rectangle est sélectionné, cliquez à l’emplacement de l’extrémité de départ de la première partie du mur. Déplacez le curseur vers le coin opposé jusqu’à ce que vous ayez atteint les dimensions souhaitées. Faites glisser la souris vers le sommet opposé, jusqu’à ce que l’aperçu du rectangle affiché ait la taille souhaitée.
13. Cliquez à cet endroit pour définir le sommet opposé. Quatre murs sont créés.
Lorsque vous avez sélectionné l’option Jointure automatique des murs dans les préférences Vectorworks, les murs dessinés avec le mode Rectangle qui se recouvrent ou se touchent interagissent entre eux, ce qui vous permet de dessiner rapidement des murs plus complexes. Voir Joindre automatiquement les murs en mode Rectangle pour en savoir plus sur les règles qui régissent ces interactions.
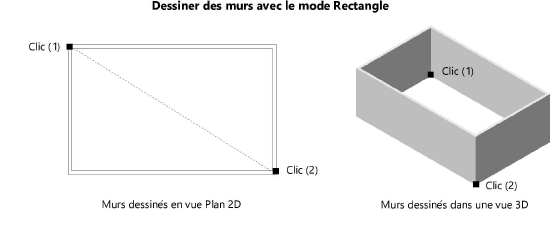
Vous pouvez modifier les propriétés d’un mur dans la palette Info Objet (voir Propriétés des murs).
~~~~~~~~~~~~~~~~~~~~~~~~~