
Cliquez ici pour regarder une vidéo sur le sujet (accès internet nécessaire).
|
Commande |
Emplacement |
|
Préférences Vectorworks |
Extra > Paramètres |
|
|
Cliquez ici pour regarder une vidéo sur le sujet (accès internet nécessaire). |
Cocher l’option Jointure automatique des murs vous permet de joindre automatiquement des murs aux coins et aux intersections et de réparer automatiquement les extrémités des murs lorsque vous les séparez les uns des autres. Quand il s’agit de jointures en T, cette option répare automatiquement le percement créé sur le côté du mur. Ceci est possible en vue Plan 2D comme dans une vue 3D.
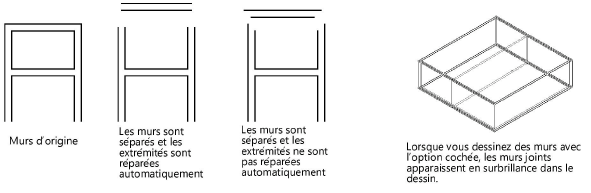
Si vous avez défini un composant principal pour les murs avec des composants, les composants sera également joints automatiquement. Les composants principaux, comme les autres composants, sont joints avec des extrémités s’ils ne possèdent pas le même remplissage. Si vous avez coché l’option Toujours joindre automatiquement en mode Avec extrémités pour les composants de mur, les composants avec le même remplissage seront joints automatiquement (voir Définir les composants d’un nouveau mur).
Pour activer l’option:
1. Sélectionnez la commande.
2. Prenez l’onglet « Édition » et cochez l’option Jointure automatique des murs.
 Joindre automatiquement les murs en mode Rectangle
Joindre automatiquement les murs en mode RectangleSi vous cochez l’option Jointure automatique des murs, les murs dessinés avec le mode Rectangle qui sont parallèles les uns aux autres et qui se touchent interagissent entre eux. Vous pouvez dessiner des murs en utilisant l’option par défaut Addition, pour combiner les murs qui interagissent, ou utiliser l’option Soustraction, pour supprimer ces fragments de murs. Ces interactions sont régies par tout un ensemble de règles.
Les murs existants qui interagissent avec les nouveaux murs apparaissent en surbrillance dans le dessin.
Les murs existants qui se chevauchent restent dans le dessin et le nouveau mur qui devrait se trouver sur les murs existants n’est pas créé.
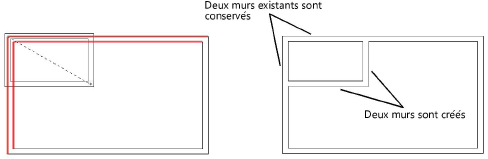
Si le nouveau mur prolonge le mur existant et qu’ils ont le même style, le mur existant est prolongé sans que le nouveau mur ne soit créé. Si vous avez attribué un autre style au nouveau mur, il sera créé dans le dessin.
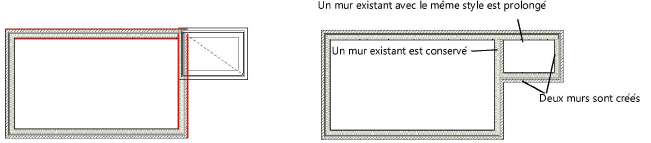

Gardez la touche Alt (Windows) ou Option (Mac) enfoncée pour supprimer les portions d’un mur existant chevauchée par un autre mur. Le nouveau mur qui devrait se trouver sur les murs existants n’est pas créé.

Si le nouveau mur prolonge le mur existant et qu’ils ont le même style, le mur existant est prolongé sans que le nouveau mur ne soit créé.
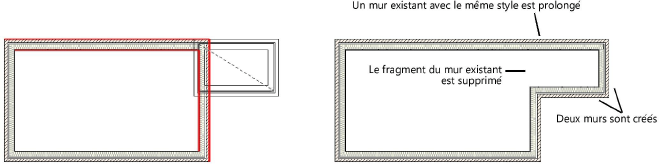
Si le nouveau mur prolonge et chevauche en partie un mur existant, la partie qui chevauche le mur existant est supprimé et le mur existant est prolongé à l’aide du nouveau mur.
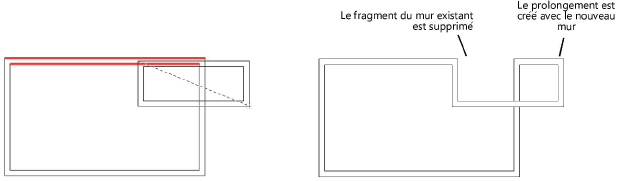
Si le retranchement d’un mur nécessite que les murs existants changent de sens pour conserver une orientation correcte, le sens du mur change automatiquement (voir Sens des murs).
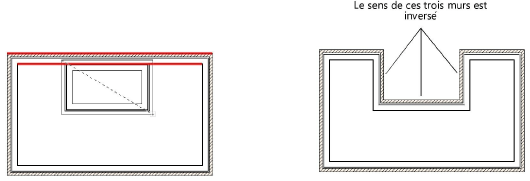
~~~~~~~~~~~~~~~~~~~~~~~~~