
Online videotraining: Restricties gebruiken in Vectorworks
|
|
Online videotraining: Restricties gebruiken in Vectorworks |
|
Commando |
Locatie |
Sneltoets |
|
Restrictiepalet |
Venster > Paletten |
● Ctrl+Shift+C (Windows) ● Cmd+Shift+C (Mac) |
De Intelligente aanwijzer is nauw verbonden met de instellingen in het Restrictiepalet. Op basis van de ingestelde restricties zal de aanwijzer immers meer of minder informatie tonen, al dan niet naar grijppunten grijpen enzovoorts. Afhankelijk van wat u tekent, zult u andere restricties gebruiken. Klik op de gewenste restrictie in het Restrictiepalet om deze te activeren. Klik opnieuw op een restrictie om deze weer uit te schakelen.
U kunt de restricties afzonderlijk gebruiken of combineren om precies en nauwkeurig te tekenen. Selecteer bijvoorbeeld grijp naar object en grijp naar grid om punten te vinden die zowel op een object liggen als op een lijn van het grid. U kunt het grijpen ook combineren met gegevens die u invoert in de coördinatenbalk om een specifiek grijppunt te vinden langs een bepaalde zone in de tekening.
Grijpen is mogelijk met 2D- en 3D-gereedschappen, maar Tangentieel rakend is enkel beschikbaar in combinatie met 2D-gereedschappen en Grijp naar werkvlak enkel in combinatie met 3D-gereedschappen.
De grijpinstellingen van de meeste restricties kunt u bepalen in het dialoogvenster ‘Intelligente aanwijzer’. Deze instellingen worden grotendeels gezien als programma-instellingen, omdat ze van toepassing zijn op elk bestand dat u opent in Vectorworks. Sommige instellingen (met name de afmetingen van het grid, de alternatieve hoek van de verlengingslijnen, het nulpunt en de zwevende zijde alsook de instellingen voor de categorie grijp naar afstand) zijn eerder documentinstellingen en worden bewaard in het document zelf. Andere restricties hebben geen bijkomende opties en kunt u slechts aan- of uitschakelen.
Soms is het nodig om tijdens het tekenen de restricties van de Intelligente aanwijzer even uit te schakelen. Dit doet u door de toets ‘ (QWERTY) of < (AZERTY) ingedrukt te houden. De grijpinstellingen blijven behouden en worden opnieuw geactiveerd zodra u de toets weer loslaat. U kunt deze sneltoets wijzigen in het dialoogvenster ‘Bewerk werkomgeving’ (zie Speciale sneltoetsen bewerken).
Om restricties in te stellen en te activeren:
1. Als het Restrictiepalet gesloten is, selecteert u het commando.
Het Restrictiepalet wordt geopend. De laatste categorie verschilt naargelang het actieve gereedschap een 2D- of een 3D-gereedschap is.
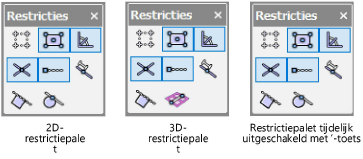
2. Dubbelklik op een restrictie om het dialoogvenster ‘Instellingen intelligente aanwijzer’ te openen. Hier kunt u bijkomende parameters voor die restrictie instellen. Opgelet: sommige restricties hebben geen bijkomende parameters.
Of: selecteer Extra > Instellingen intelligente aanwijzer. De verschillende tabbladen worden hieronder beschreven.
3. Klik op een restrictie om deze te activeren.
De sneltoetsen voor het Restrictiepalet kunt u instellen via Extra > Bewerk werkomgeving. Zie Speciale sneltoetsen bewerken.
Voor verschillende tekentaken zijn verschillende combinaties van restricties en grijpinstellingen nodig. Selecteer Extra > Kenmerken op maat om een script te creëren voor de huidige instellingen van de intelligente aanwijzer en de actieve restricties. Voer het script uit door erop te dubbelklikken in het Hulpbronnenbeheer. Op die manier creëert u snel en eenvoudig de gewenste omstandigheden voor een bepaalde tekentaak. Zie Scripts voor Kenmerken op maat creëren voor meer informatie.
~~~~~~~~~~~~~~~~~~~~~~~~~