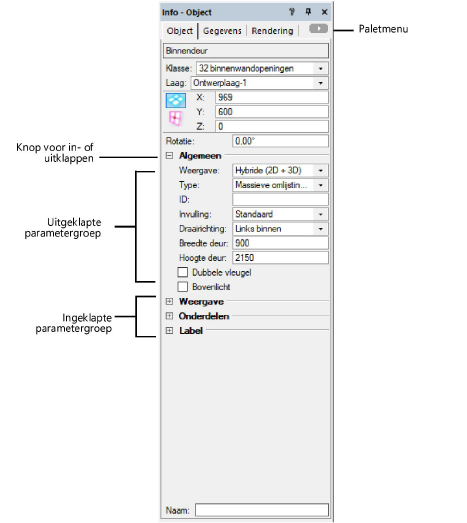
Gebruik de parameters in het tabblad ‘Object’ om de eigenschappen van een geselecteerd object te bekijken en bewerken, alsook de geometrie. Klasse- en lageninformatie is voor alle objecten beschikbaar. Voor sommige objecten vindt u eveneens het veld Rotatie, die de oriëntatie van het object aangeeft. Andere objectparameters, zoals stijl, grootte en grafische instellingen, kunnen afhankelijk van het object eenvoudig of net zeer uitgebreid zijn.
Om de geometrische eigenschappen van een object te bekijken en bewerken:
1. Ga naar het tabblad ‘Object’ van het Infopalet.
2. Selecteer een of meer objecten.
3. Als u meerdere objecten selecteert, kunt u kiezen tussen de modi ‘Bewerk enkel object’ en ‘Bewerk meerdere’ (zie Meerdere objecten bewerken).
4. Wijzig de gewenste informatie door middel van de volgende sneltoetsen:
|
Toets |
Omschrijving |
|
Enter |
Bevestig de ingevoerde waarde en leg de focus opnieuw in de tekenzone. |
|
Tab |
Bevestig de ingevoerde waarde; de cursor verspringt naar het volgende bewerkbare veld. |
|
Shift + Enter |
Bevestig de ingevoerde waarde; de cursor blijft in hetzelfde veld staan, zodat u de waarde eventueel opnieuw kunt aanpassen. |
Wanneer een geselecteerd object in het Infopalet een groot aantal parameters bevat, worden deze parameters in het tabblad Object georganiseerd in groepen die u kunt in- of uitklappen.
Parametergroepen komen ook voor in dialoogvensters voor het creëren van objecten en instellingenvensters.
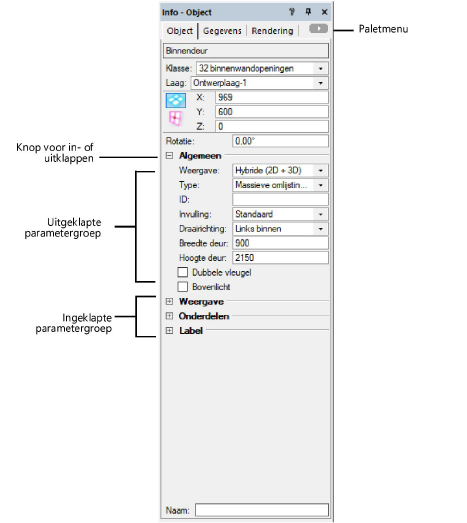
Om een parametergroep in of uit te klappen, klikt u op de knop langs een groeptitel.
Om alle parametergroepen in of uit te klappen, gaat u als volgt te werk:
● Open het paletmenu op het Infopalet en selecteer de optie Alle parametergroepen uitklappen of Alle parametergroepen inklappen.
● Alt + klik (Windows) of Option + klik (Mac) op de knop langs een groeptitel.
Maak uw keuze uit de lijst met alle beschikbare klassen/lagen in de tekening of creëer een nieuwe klasse/laag.
Wanneer u een nieuwe klasse of laag vanuit het Infopalet creëert, worden alle geselecteerde objecten aan deze nieuwe klasse/laag toegekend, maar de actieve klasse/laag op dat moment wijzigt niet.
Gebruik de volgende opties om de lijst te filteren (zie Klassen en lagen filteren en labelen voor meer informatie):
● Zoekveld: Voer in het zoekveld bovenaan de lijst enkele letters of de volledige naam van een klasse/laag in; enkel de items die beantwoorden aan de zoekopdracht, worden weergegeven. Klik op de X om het zoekveld leeg te maken.
● Filterlijst: Selecteer onderaan de lijst een filter zodat enkel de items die overeenkomen met de filtercriteria, worden weergegeven. Als de filterlijst is dichtgeklapt, klikt u op de knop onderaan de lijst om de beschikbare filters te tonen.
U kunt klassen hiërarchisch rangschikken (tot vier niveaus). Zie Voorkeuren Vectorworks: tabblad Algemeen om de hiërarchische weergave in of uit te schakelen.
Het is ook mogelijk om objecten aan een klasse en/of laag toe te kennen via het Navigatiepalet (hiervoor is een Vectorworks-uitbreidingsmodule vereist).
1. Selecteer een of meerdere objecten die u aan een klasse of laag wenst toe te kennen.
2. Selecteer het tabblad ‘Klassen’ of ‘Ontwerplagen’ in het Navigatiepalet.
3. Klik met rechts op de klasse/laag die u aan het object wilt toewijzen en selecteer het commando Aan selectie toewijzen in het contextmenu.
In het tabblad ‘Object’ vindt u onder andere informatie over het vlak, de coördinaten en de omtrekkubus van het geselecteerde object. Welke informatie juist beschikbaar is hangt af van het type object, het actieve vlak, of het object zich in een geroteerde weergave bevindt (Vectorworks-uitbreidingsmodule vereist) en of het geplaatst is ten opzichte van een werkvlak.
Het vlak waartoe een 2D-object behoort, wordt aangegeven door de parameter Vlak en kan gewijzigd worden door een ander vlak uit de keuzelijst te selecteren. U kunt bijvoorbeeld een schermvlakobject in een ontwerplaagobject veranderen door de optie ‘Ontwerplaagvlak’ te kiezen. Wanneer er een werkvlak actief is, kunt u het object hiernaartoe verplaatsen. (Als de selectie bestaat uit zowel 2D- als 3D-objecten, is de geselecteerde optie voor Vlak enkel van toepassing op de 2D-objecten.)
Is het geselecteerde object een symbool dan verschijnen in het tabblad ‘Object’ de symboolnaam en de gebruikte eenheden (reëel of op papier). Symbolen en volumes kunnen ook vanuit het Infopalet verschaald worden (zie Symbolen verschalen via het Infopalet en Generieke volumes asymmetrisch verschalen).
Voor sommige 2D-objecten, zoals lijnen, muren, rechthoeken en PDF-objecten, wordt de positie van de omtrekkubus weergegeven. Deze aanduiding visualiseert voor objecten met een breedte en hoogte welke zijde de breedte is en welke de hoogte. Een gevulde cirkel geeft het punt aan dat vast blijft liggen wanneer u de afmetingen van het object wijzigt. Dit is eveneens het punt vanwaar de objectcoördinaten bepaald worden. De aanduiding roteert mee met het object, past zich aan volgens diens vorm, en diens breedte en hoogte indien van toepassing. Als u voor rechthoeken, afgeronde rechthoekenen en ovalen een Rotatiehoek opgeeft tussen ±45° en ±135°, verwisselt Vectorworks automatisch de hoogte- en breedteaanduidingen voor de omtrekkubus, alsook de waarden in de velden Hoogte en Breedte.
Afhankelijk van het vlak, de positie en planrotatie van een object worden andere coördinaten weergegeven.
Indien u over een Vectorworks-uitbreidingsmodule beschikt, zullen ook de instellingen in het IFC-/coördinatenmenu de weergave van de coördinaten beïnvloeden in een geroteerd 2D/planzicht (zie Het plan roteren).
|
Aanzicht |
Weergave coördinaten |
|
2D/Plan |
De coördinaten worden bepaald ten opzichte van het schermvlak (X en Y); 2D/3D-symbolen hebben daarnaast ook een Z-coördinaat om het wisselen tussen verschillende aanzichten te stroomlijnen.
|
|
3D-aanzicht met een actief werkvlak |
De coördinaten worden zowel ten opzichte van het ontwerplaagvlak (X en Y) als het actieve werkvlak (X’ en Y’) bepaald. De werkvlakcoördinaten krijgen dezelfde kleur als het werkvlak (ingesteld bij ‘Instellingen grafische onderdelen’)
|
|
Geroteerd 2D/Planaanzicht (Vectorworks-uitbreidingsmodule vereist) |
De coördinaten worden zowel ten opzichte van het ontwerplaagvlak (X en Y) als het geroteerde 2D/Plan (Scherm X en Scherm Y) bepaald. De coördinaten van het geroteerde 2D/Plan zijn blauw, net als de linialen.
|
Voor sommige 3D-objecten, zoals 3D-polygonen, NURBS-curven, draadwerkobjecten, 3D-symbolen, bollen, kegels, halve bollen en 3D-loci, kunt u kiezen welke coördinaten u wenst te tonen: de coördinaten ten opzichte van het ontwerplaagvlak (X, Y en Z) — ook wel het coördinatenstelsel van de gebruiker genoemd — of die ten opzichte van het actieve werkvlak (X’, Y’en Z’) als er een werkvlak geselecteerd is. Klik op de knop van het ontwerplaagvlak of werkvlak om de corresponderende coördinaten te tonen.
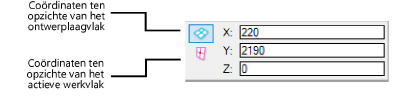
Sommige ingevoegde of geïmporteerde symbolen hebben reële eenheden. In het Infopalet van deze symbolen verschijnt geen visualisatie van de omtrekkubus. (Dergelijke objecten kunnen enkel symmetrisch verschaald worden.) De coördinaten worden bepaald ten opzichte van het schermvlak (X en Y); 2D/3D-symbolen hebben daarnaast ook een Z-coördinaat om het wisselen tussen verschillende aanzichten te stroomlijnen.
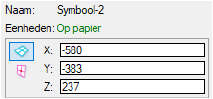
In het geval van objecten zoals lijnen en muren kunt u kiezen om coördinaten weer te geven en te bewerken volgens het Cartesisch stelsel of volgens het polair stelsel.
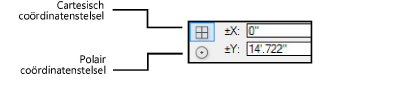
|
Coördinatenstelsel |
Omschrijving |
|
Cartesisch |
Cartesische coördinaten stemmen overeen met de coördinaten in de tekenzone; de waarden zijn gebaseerd op positieve en negatieve X- en Y-assen. |
|
Polair |
Poolcoördinaten worden daarentegen bepaald ten opzichte van het gebruikersnulpunt. Hoeken worden voorgesteld als positieve of negatieve waarden van 0 tot 180. Waarden tussen 180 en 359 worden automatisch omgezet naar negatieve waarden. Het nulpunt bevindt zich op de drie-uurspositie. |
Voor objecten die op controlepunten zijn gebaseerd, vindt u op het Infopalet functionaliteit die vergelijkbaar is met het gereedschap Vervorm object. Evenzo kunt u controlepunten toevoegen, verwijderen, het type controlepunt wijzigen of de volgende zijde verbergen.
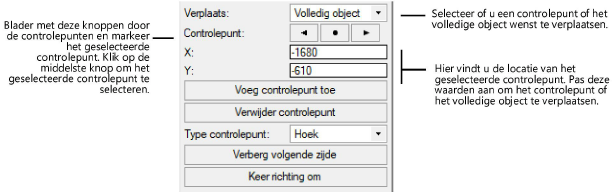
Gebruik het gereedschap Selectie of Vervorm object uit de Basisgereedschappen om een controlepunt te selecteren. Met het gereedschap geactiveerd, klikt u met rechts op het controlepunt (als de intelligente aanwijzer is ingeschakeld, grijpt deze naar elk controlepunt en identificeert het type controlepunt om te helpen met de selectie) en selecteert u in het contextmenu Selecteer controlepunt op Infopalet.
Voor bepaalde objecten waarvan de vorm gebaseerd is op controlepunten, kan het nodig zijn om eerst het object te selecteren en een bewerkcommando uit te voeren eer u toegang hebt tot de bewerkmodus van het object in kwestie. Een oranje kader rond de tekenzone geeft aan dat de bewerkmodus geactiveerd is (zie De objectbewerkmodus).
De X-en Y-coördinaten van het geselecteerde controlepunt worden weergegeven op het Infopalet.
~~~~~~~~~~~~~~~~~~~~~~~~~