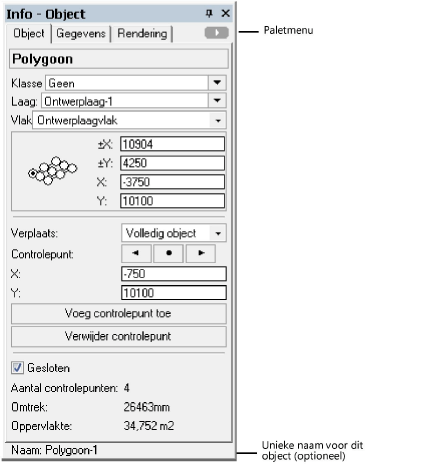
|
Commando |
Locatie |
Sneltoets |
|
Infopalet |
Venster > paletten |
● Ctrl+I (hoofdletter i, Windows) ● Cmd+I (hoofdletter i, Mac) |
Het Infopalet is naast de muis het belangrijkste instrument om bestaande objecten te bewerken. De informatie die wordt weergegeven, hangt af van welk type object geselecteerd is.
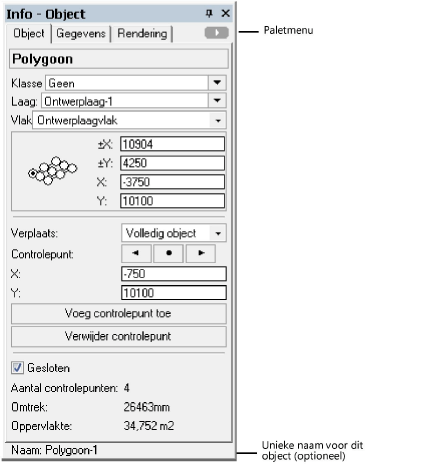
Het Infopalet bevat drie tabbladen met informatie:
|
Tabblad |
Omschrijving |
|
Object |
Hier vindt u parameters in verband met de geometrie, klasse, laag en locatie van het geselecteerde object. |
|
Gegevens |
In dit tabblad vindt u extra gegevens over het geselecteerde object, inclusief record- en IFC-gegevens. |
|
Rendering |
Hier kunt u texturen omzetten en toekennen aan 3D-objecten. Met de parameters in dit tabblad regelt u eveneens de afvlakking in OpenGL en Renderworks, alsook de schetsstijl van een object. |
Om een optie uit een keuzelijst van het Infopalet te selecteren, kunt u deze aanklikken met de muis of de eerste letter ingeven om de eerste corresponderende optie in de lijst te markeren (dit werkt niet voor de Klasse en Laag).
Het coördinaten/IFC-menu in de rechterbovenhoek van het Infopalet laat u toe extra informatie in het palet weer te geven of te verbergen:
● IFC-gegevens (Vectorworks-uitbreidingsmodule vereist); zie IFC-gegevens toekennen aan objecten.
● Reële coördinaten bij roteer 2D/Planaanzicht (Vectorworks-uitbreidingsmodule vereist); zie Het plan roteren)
U kunt meerdere objecten selecteren en vervolgens bewerken via het Infopalet. Wanneer u meerdere objecten selecteert, verschijnen er controleknoppen bovenaan elk tabblad van het Infopalet.
Gebruik de modus ‘Bewerk meerdere’ om eenzelfde wijziging op meerdere objecten van hetzelfde type toe te passen Een blanco veld of een vierkant hokje duiden erop dat de objecten verschillende parameterwaarden hebben. Wijzigingen aan de parameters wordt automatisch toegepast op alle geselecteerde objecten (in de ‘Bewerk meerdere’ modus).
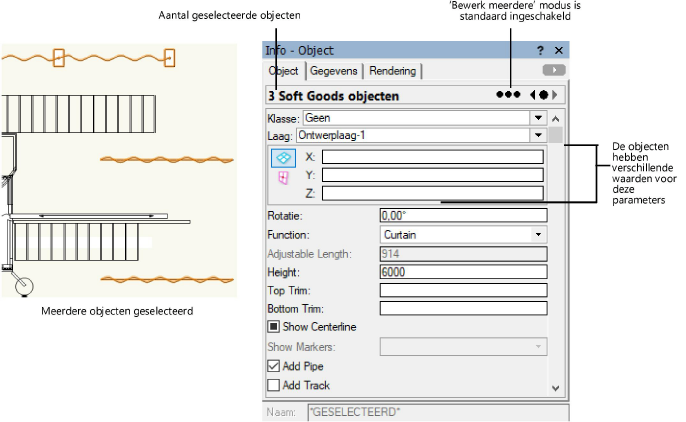
Als u elk van de geselecteerde objecten apart wenst te bewerken, klikt u op de controleknop (bestaande uit drie bolletjes) bovenaan het tabblad om over te gaan naar de modus ‘Bewerk enkel object’. Gebruik de pijlknoppen Vorige en Volgende om door de geselecteerde objecten te bladeren. Het object dat u gaat bewerken, licht voor een ogenblik in de tekening op. Om er zeker van te zijn dat u het juiste object bewerkt, kunt u het object opnieuw laten oplichten door op de cirkelknop tussen de pijlen te klikken. Als een van de twee pijlen grijs kleurt, hebt u de laatste van de geselecteerde objecten in die richting bereikt.
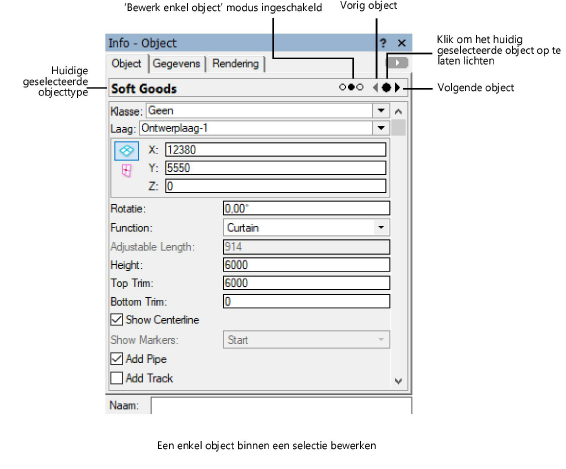
|
Commando |
Locatie |
|
Bewaar posities paletten |
Venster > Paletten |
Stel de gewenste positie van het Infopalet in, welk tabblad aanvankelijk wordt geopend en de positie van de scheidingsbalk in het tabblad ‘Gegevens’ (zie De instellingen en positie van paletten bewaren).
Om de gebruikersinstellingen en positie van de paletten te bewaren, selecteert u het commando.
Om de paletten terug te zetten zoals op het moment voor de aanpassing (in de Gebruikersmap), klikt u op de knop Herstel gebruikersinstellingen in het tabblad ‘Algemeen’ van de Vectorworksvoorkeuren (zie Voorkeuren Vectorworks: tabblad Algemeen).
|
Commando |
Locatie |
Sneltoets |
|
Activeer Infopalet |
Venster > Paletten |
● Ctrl+Alt+C (Windows) ● Cmd+Option+C (Mac) |
Om het Infopalet te activeren terwijl een object in de tekening geselecteerd is, selecteert u het commando of gebruikt u de toetsencombinatie: Ctrl + Alt + C (Windows) of Cmd + Option + C (Mac).
Dankzij de sneltoets wisselt u uw focus snel van de tekening naar het eerste bewerkbare veld in het actieve tabblad van het Infopalet. Herhaal de sneltoets om tussen de verschillende tabbladen van het Infopalet te wisselen. Als het Infopalet gesloten is, zal het opnieuw geopend worden door de sneltoets; ook wordt het eerste bewerkbare veld gemarkeerd. U kunt deze sneltoets wijzigen op het tabblad ‘Sneltoetsen’ van het dialoogvenster ‘Bewerk werkomgeving’. Geef in het veld ‘Automatische werkvlakselectie aan/uit’ de gewenste sneltoets in.
● Het Instellingenvenster van een object bevat min of meer dezelfde informatie als het Infopalet. Klik met de rechtermuisknop op het object en selecteer de optie Instellingen in het contextmenu om het dialoogvenster ‘Instellingen’ te openen.
● Daarnaast hebt u bij sommige objecten, zoals deuren en symbolen, via het contextcommando Bewerk toegang tot een dialoogvenster waar u nog extra parameters kunt instellen.
● Dit dialoogvenster kunt u eveneens openen door te dubbelklikken op een object (dit activeert tegelijkertijd ook het werkvlak waarop een ruimtelijk 2D-object gecreëerd werd).
~~~~~~~~~~~~~~~~~~~~~~~~~