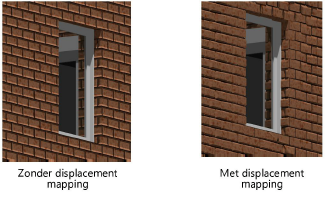Veld |
Omschrijving |
Voorvertoningsvenster |
De wijzigingen aan de afbeelding worden in het voorvertoningsvenster weergegeven. |
Vervang afbeelding |
Klik op deze knop om een andere afbeelding te selecteren. |
Spiegel horizontaal / verticaal |
Klik op deze knop om de afbeelding horizontaal te spiegelen. |
Roteer |
Klik op deze knop om de afbeelding 90° te roteren. |
Inverteer |
Klik op deze knop om de afbeelding te inverteren. |
Reliëfsterkte (%) |
Geef de amplitude van het toe te passen reliëf in. U kunt positieve of negatieve waarden invoeren. Een waarde van 10% resulteert in een licht hobbelig uiterlijk. |
Parallax afstand (%) |
Geef een waarde op (verschillend van nul) om parallax mapping op uw reliëftextuur toe te passen. Hierdoor ontstaat een illusie van diepte bij texturen zoals bakstenen, zonder dat dit de rendering veel vertraagt zoals wel het geval is bij displacement mapping. In tegenstelling tot displacement mapping, levert parallex mapping een vlak effect op in silhouet. |
Displacement mapping |
Met displacement mapping voegt u geometrische details toe aan een render.
Displacement mapping is enkel mogelijk voor Renderworks finaal en Renderworks op maat. Zorg er ook voor dat de optie Displacement mapping bij de Renderworksinstellingen is aangevinkt. Displacement mapping kan het renderen aanzienlijk vertragen. Als u met de afbeelding niet het gewenste resultaat bekomt, probeer dan de optie ‘Ruis’ in de keuzelijst van de textuurcomponent Reliëf. |
Hoogte |
Geef een hoogte verschillend van nul op om de displacement mapping in te stellen. Grote hoogtes kunnen leiden tot langere rendertijden. |
Segmenteringskwaliteit |
Stel het detailniveau voor displacement mapping in. Texturen zonder al te veel reliëf en van een groot formaat, zoals planken of stenen, renderen met minder detail en kunt u instellen met een lagere segmenteringskwaliteit. Fijne, complexe texturen zoals gras of bladeren kunnen een hoge mate van detail vereisen en ook een langere rendertijd vergen. Zeer grote oppervlakken kunnen toch een hogere segmenteringskwaliteit vereisen om de displacement te kunnen zien. |
Eigen schaduw |
Vink deze optie aan om schaduwen toe te voegen aan de displacement mapping, wat zowel het realisme als de rendertijd vergroot. |