
Kliknij tutaj, aby uzyskać dostęp do szkolenia wideo na ten temat (wymagane połączenie z Internetem).
|
|
Kliknij tutaj, aby uzyskać dostęp do szkolenia wideo na ten temat (wymagane połączenie z Internetem). |
|
Polecenie |
Lokalizacja |
Skrót klawiszowy |
|
Paleta kontrolna |
Okno > Palety |
● Ctrl+Shift+C (Windows) ● Cmd+Shift+C (Mac) |
Ustawienia Inteligentnego kursora są ściśle powiązane z ustawieniami w Palecie kontrolnej. Informacje wyświetlane na ekranie podczas rysowania zależą od trybów snapowania aktywowanych w Palecie kontrolnej. Poszczególne czynności rysowania mogą wymagać użycia różnych kombinacji snapowania. Kliknij wybrane wiązanie w Palecie kontrolnej, aby je włączyć. Kliknij wiązanie ponownie, aby je wyłączyć.
Więzów można używać oddzielnie lub w kombinacjach - a wszystko po to, aby umożliwić precyzyjne rysowanie i snapowanie. Możesz na przykład zaznaczyć dwie opcje: Snapuj do obiektu i Snapuj do siatki, aby podczas snapowania uwzględnić punkty znajdujące się zarówno na obiekcie, jak i na linii siatki. Istnieje również możliwość połączenia snapowania z danymi wprowadzonymi na pasku współrzędnych w celu odnalezienia konkretnego punktu snapowania w określonej lokalizacji na rysunku.
Snapować możesz za pomocą narzędzi 2D i 3D, przy czym opcja Snapuj do stycznej jest dostępna wyłącznie w kombinacji z narzędziami 2D, natomiast opcja Snapuj do płaszczyzny roboczej wyłącznie w kombinacji z narzędziami 3D.
Ustawienia snapowania dla większości więzów można zdefiniować w oknie dialogowym Ustawienia inteligentnego kursora. Większość tych ustawień można uznać za ustawienia programu mających zastosowanie do wszystkich plików otwieranych za pomocą Vectorworks. Inne ustawienia (w szczególności wymiary siatki, alternatywny kąt linii odniesienia, środek układu współrzędnych, ruchoma krawędź i ustawienia kategorii Snapuj do odległości) to z kolei ustawienia dokumentu, zapisywane w danym dokumencie. Niektóre z więzów nie posiadają dodatkowych opcji poza włączaniem i wyłączaniem.
Czasem podczas rysowania konieczne jest tymczasowe wyłączenie funkcji Inteligentnego kursora. W tym celu należy przytrzymać klawisz ‘ (QWERTY) lub < (AZERTY). Ustawienia snapowania zostaną zachowane, a snapowanie zostanie wznowione po zwolnieniu klawisza. Skrót klawiszowy można dostosować w oknie dialogowym „Edytuj środowisko robocze” (zob. Edycja specjalnych skrótów klawiszowych).
Aby zdefiniować i aktywować snapowanie:
1. Jeśli Paleta kontrolna jest zamknięta, zaznacz polecenie.
Paleta kontrolna zostanie otwarta. Ostatnie wiązanie w Palecie kontrolnej różni się w zależności od tego, czy aktywne narzędzie jest narzędziem 2D czy 3D.
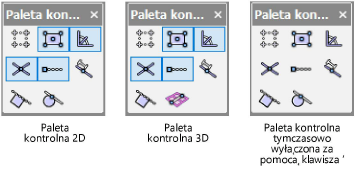
2. Kliknij dwukrotnie dane wiązanie, aby otworzyć okno dialogowe Ustawienia inteligentnego kursora. Tutaj możesz zdefiniować dodatkowe parametry dla poszczególnych wiązań. Uwaga: Niektóre więzy nie posiadają dodatkowych parametrów.
LUB: Kliknij Narzędzia > Ustawienia inteligentnego kursora. Opis poszczególnych zakładek znajduje się w kolejnych zagadnieniach.
3. Kliknij wybrane wiązanie w Palecie kontrolnej, aby je aktywować.
Skróty klawiszowe dla Palety kontrolnej możesz ustawić, klikając Narzędzia > Edytuj środowisko robocze. Zob. Edycja specjalnych skrótów klawiszowych.
Do różnych zadań potrzebne są różne kombinacje więzów i ustawień snapowania. Kliknij Narzędzia > Atrybuty niestandardowe, aby utworzyć skrypt dla bieżących ustawień Inteligentnego kursora i aktywnych więzów. Wykonaj skrypt, klikając go dwukrotnie w Menedżerze zasobów. W ten sposób możesz w szybki i prosty sposób utworzyć optymalne środowisko do wykonania określonego zadania. Aby uzyskać więcej informacji, zob. Tworzenie skryptów do Atrybutów niestandardowych.
|
|
Kliknij tutaj, aby uzyskać dostęp do szkolenia wideo na ten temat (wymagane połączenie z Internetem). |
~~~~~~~~~~~~~~~~~~~~~~~~~