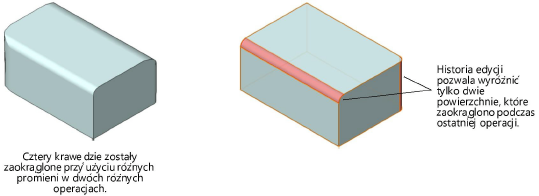
Właściwości zaokrąglenia, sfazowania lub powłok istniejących na rysunku i utworzonych za pomocą narzędzi Zaokrąglij krawędź, Sfazuj krawędź i Powłoka (dostępnych w zestawie narzędzi dodatkowych Modelowanie 3D) można edytować w palecie Info. Podstawowe parametry, takie jak grubość i kierunek powłoki, promień zaokrąglenia, czy odległość w przypadku skosu mogą być wprowadzane bezpośrednio w polach edycji danych parametrów.
W przypadku zaokrąglenia, sfazowania i powłok utworzonych za pomocą wersji Vectorworks 2020 lub w nowszej są dostępne trzy dodatkowe tryby modyfikacji, które umożliwiają wskazanie krawędzi i powierzchni, do których ma zostać zastosowane zaokrąglenie, faza lub edycja powłoki. Aby edytować zaokrąglenie, fazę lub powłokę, będące częścią procesu edycji kompleksowej bryły, prześledź historię edycji, aby uzyskać dostęp do zagnieżdżonych obiektów (zob. Edycja historii edycji bryły).
W przypadku obiektów, do których użyto narzędzi Zaokrąglij krawędź, Sfazuj krawędź lub Powłoka, przy czym operacja ta miała wieloetapowy charakter, użytkownik powinien wiedzieć, która czynność jest edytowalna w danej chwili. Przykładowo do niektórych krawędzi obiektu zastosowano zaokrąglenie 6 mm, a do innych zaokrąglenie 10 mm.
Aby zidentyfikować powierzchnię, której dotyczyła ostatnia czynność w historii edycji, wykonaj następujące kroki:
1. Zaznacz obiekt lub wybierz go przy użyciu historii edycji. Kliknij przycisk Wyróżnij w palecie Info.
Wyróżnione zostaną powierzchnie, których dotyczyła ostatnia czynność zaokrąglenia, sfazowania lub tworzenia powłoki.
2. Postępuj zgodnie z jedną z następujących metod pracy:
● Jeśli podświetlono odpowiednie powierzchnie, można dostosować ich parametry w palecie Info lub edytować dane krawędzie czy powierzchnie, jak to opisano w następnym zagadnieniu.
● W przeciwnym wypadku skorzystaj z historii edycji, aby cofnąć się do żądanego etapu edycji obiektu.
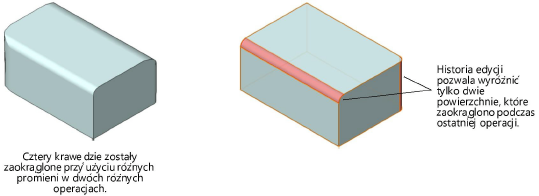
Aby wskazać inne krawędzie lub powierzchnie do bieżącej edycji, wykonaj następujące kroki:
1. Zaznacz obiekt lub wybierz go przy użyciu historii edycji. Kliknij przycisk Edytuj w palecie Info.
Odpowiednie narzędzie (Zaokrąglij krawędź, Sfazuj krawędź lub Powłoka) zostanie aktywowane automatycznie.
2. Zaznacz lub odznacz żądane krawędzie i powierzchnie oraz zdefiniuj ustawienia na Pasku trybów, jak to opisano w zagadnieniach: Zaokrąglanie krawędzi brył, Fazowanie krawędzi brył lub Tworzenie wydrążonych obiektów na bazie brył, powierzchni NURBS oraz obiektów płaskich.
3. Naciśnij klawisz Enter (Windows), Return (Mac) lub kliknij na Pasku trybów Zakończ, aby zakończyć edycję.
Jeśli usuniesz krawędzie lub powierzchnie wykorzystywane do tworzenia zaokrągleń, skosów lub powłok, ta akcja zakończy się niepowodzeniem. Aby poprawić błąd, ponownie kliknij przycisk Edytuj lub wejdź do historii edycji.
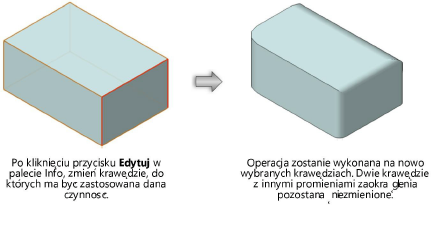
Aby usunąć operacje wykonane za pomocą narzędzi Zaokrąglij krawędź, Sfazuj krawędź lub Powłoka dla wszystkich krawędzi i powierzchni bryły, wykonaj następujące kroki:
Zaznacz obiekt lub wybierz go przy użyciu historii edycji. Kliknij przycisk Usuń w palecie Info.
Cała operacja zostanie usunięta z historii edycji.
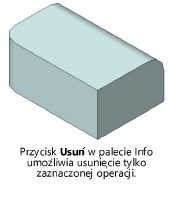
Oprócz przycisków w palecie Info można również posłużyć się poleceniem Rozdziel grupę, aby wskazać inne krawędzie lub powierzchnie dla narzędzi Zaokrąglij krawędź, Sfazuj krawędź lub Powłoka.
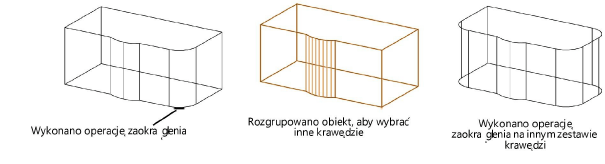
Jeśli utworzyłeś powłokę, a następnie zaokrągliłeś niektóre jej krawędzie, w palecie Info możesz edytować tylko parametry zaokrąglenia. Aby zmienić grubość powłoki, należy najpierw edytować historię edycji lub rozgrupować zaokrąglony obiekt. Aby zmodyfikować wyjściową ekstruzję przy użyciu rozgrupowania, należy użyć polecenia Rozdziel grupę zarówno do zaokrąglenia, jak i powłoki. Wprowadź konieczne zmiany, a następnie ponownie zastosuj narzędzia Powłoka i Zaokrąglij krawędź.
Polecenie w menu Modyfikacja > Edytuj grupę nie ma zastosowania do tego typu obiektów.
|
|
Kliknij tutaj, aby uzyskać dostęp do szkolenia wideo na ten temat (wymagane połączenie z Internetem). |
~~~~~~~~~~~~~~~~~~~~~~~~~