
Modelowanie 3D w Vectorworks spełnia szereg oczekiwań projektowych dotyczących detali architektonicznych, niestandardowych mebli i obiektów rzeźbiarskich na wielką i małą skalę.

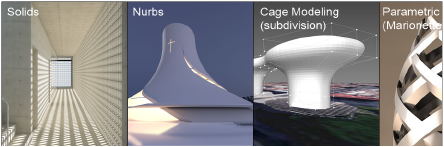
W efekcie program stanowi elastyczne połączenie narzędzi i poleceń do tworzenia i modyfikowania modeli 3D. W zasadzie istnieje wiele metod tworzenia modelu, ale użycie właściwych obiektów, narzędzi i poleceń we właściwej kolejności znacząco zwiększa wydajność i poprawia wyniki.
Za pomocą krzywych NURBS i wieloboków 3D utworzymy podstawowe bryły 3D, posługując się punktami kontrolnymi ścieżki (zob. Tworzenie krzywych NURBS i Tworzenie wieloboków 3D). Następnie możemy je przekształcić w inne obiekty, takie jak powierzchnie i bryły, tworząc bardziej złożone kształty.
Pod terminem „obiekt bryłowy” rozumiemy m.in.: ekstruzje (zwykłe, stożkowe, wielokrotne i wzdłuż ścieżki), bryły obrotowe, powłoki, użycie zaokrągleń i faz, bryły podstawowe (kule, stożki itp.), bryły scalone oraz wycięte. Przydatne narzędzia i polecenia, służące do tworzenia i przekształcania brył, znajdują przede wszystkim w zestawie narzędzi dodatkowych Modelowanie 3D oraz w menu Modyfikacja i Modelowanie.
Poza tym wiele obiektów bryłowych posiada edytowalną historię (zob. Edycja historii edycji bryły). Należy też pamiętać, że w przypadku brył podstawowych ich historia jest całkowicie usuwana.
Dowolną bryłę można przekształcić w bryłę podstawową, zaś niektóre operacje automatycznie skutkują utworzeniem tego typy obiektu. Ponieważ bryły podstawowe wymagają znacznie mniej pamięci niż inne obiekty bryłowe, warto zdecydować się na przekształcenie danego obiektu w bryłę podstawową, gdy mamy pewność, że dalsze modyfikacje nie będą już konieczne. Dzięki temu zmniejszymy rozmiar pliku i poprawimy wydajność programu.
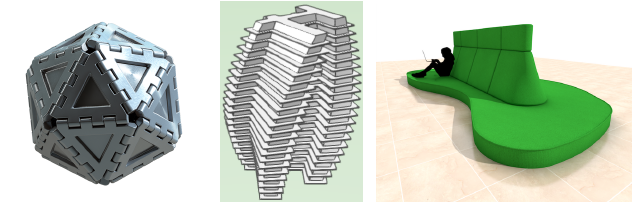
Modelowanie powierzchni
Użyj powierzchni NURBS (zob. Powierzchnie NURBS) oraz korespondujących narzędzi i poleceń, takich jak Rozpinaj, Wyodrębnij i Rzutuj, jak również poleceń w menu Modelowanie > Operacje 3D. Te funkcje służą do tworzenia wymyślnych, dowolnych form, takich jak drapowane powierzchnie czy inne płynne kształty. Aby „wyciągnąć” powierzchnię i nadać jej kształt, użyj punktów kontrolnych o określonej wadze. Powierzchnie można przekształcać w bryły za pomocą narzędzia Powłoka oraz polecenia Złącz/Przytnij.

Modelowanie podpodziałowe to bardzo efektywna metoda tworzenia obiektów, które mają organiczną lub swobodną formę. Zacznij od geometrycznego obiektu podpodziałowego i nadaj wielobocznej klatce pożądany kształt. W zależności od ustawienia iteracji modelu siatka nie musi dokładnie odpowiadać ostatecznemu kształtowi obiektu. Modyfikacja krawędzi, powierzchni lub wierzchołka klatki wpływa delikatnie na element znajdujący się w środku. Pozwala to na tworzenie zakrzywionych złożonych form i innych elastycznych obiektów.
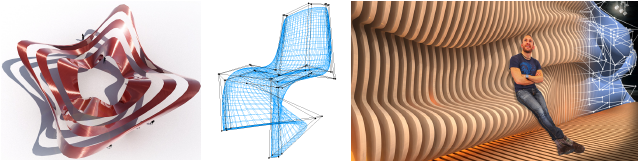
Obiekty siatkowe są stosowane w Vectorworks do importu modeli z innych programów oraz przekształcania obiektów jednego typu w inny typ. Obiekty te są jednak kłopotliwe pod względem przetwarzania danych. Poza tym trudno je efektywnie edytować. Dlatego często lepiej jest przekształcić siatkę w inny typ obiektu, aby poprawić efektywność edycji. Ewentualnie zaleca się uproszczenie siatki, aby zmniejszyć rozmiar pliku (zob. Upraszczanie obiektów siatkowych).

Wizualne programowanie z Marionette pozwala na tworzenie sieci, dzięki której wykonasz serię kolejnych czynności. W ten sposób zdefiniujesz rozmiar, kształt, teksturę i wiele innych właściwości. Skrypty Marionette stosuje się do tworzenia lub edycji wielu typów obiektów 3D, w tym brył, obiektów siatkowych i parametrycznych oraz modeli terenu. Dzięki nim można efektywnie przekształcać większą liczbę obiektów. Większość poleceń modelowania 3D, dostępnych w Vectorworks, można uwzględnić w skrypcie Marionette. Każda zmiana skryptu spowoduje natychmiastową zmianę danych wyjściowych.

|
|
Kliknij tutaj, aby uzyskać dostęp do szkolenia wideo na ten temat (wymagane połączenie z Internetem). |
Narzędzia i polecenia do edycji obiektów 3D udostępniają użytkownikowi szereg elastycznych możliwości modyfikacji. Niektórych narzędzi i poleceń używa się do różnych typów obiektów (takich jak bryły, powierzchnie NURBS i obiekty podpodziałowe), podczas gdy inne mają węższe i bardziej specjalistyczne zastosowanie.
● Aby bezpośrednio edytować obiekty 3D, wykorzystuj narzędzia typu: Ekstruzja, Deformacja, Edytuj powierzchnię podpodziałową oraz polecenia Scal bryły i Uprość obiekt siatkowy.
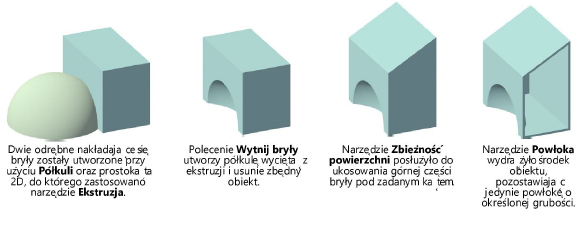
● Inne narzędzia, takie jak Wyodrębnij i Kontury oraz polecenia Utwórz bryłę obrotową i Utwórz powierzchnię interpolowaną wykorzystują bryłę lub jej cześć w procesie projektowania, ewentualnie jako punkt wyjścia do utworzenia całkowicie nowego obiektu.
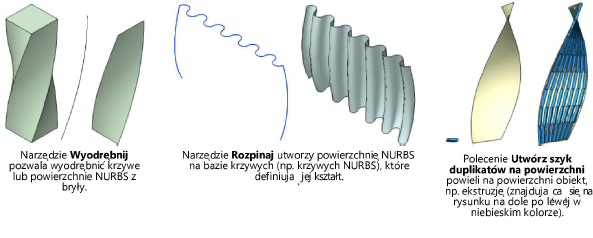
● Niektóre polecenia (większość z nich dostępna w menu Modyfikacja > Przekształć) przekształcają jeden typ obiektu w inny typ, z możliwością użycia z innymi narzędziami i poleceniami.
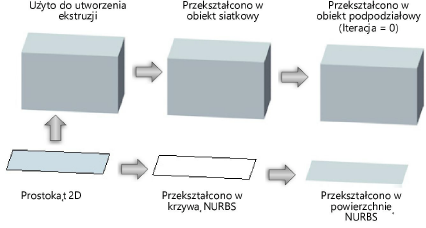
Kliknij tutaj, aby uzyskać dostęp do szkolenia wideo na ten temat (wymagane połączenie z Internetem).
Narzędzia i polecenia do modelowania 3D mogą być łączone ze sobą w celu utworzenia bardziej złożonych obiektów. Użytkownik ma zawsze do dyspozycji kilka metod tworzenia modelu, ale wybór najbardziej efektywnego sposobu zależy od żądanego efektu końcowego.
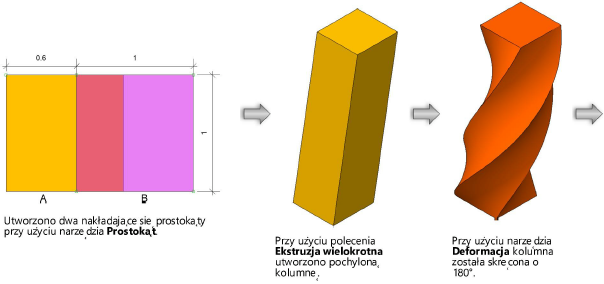
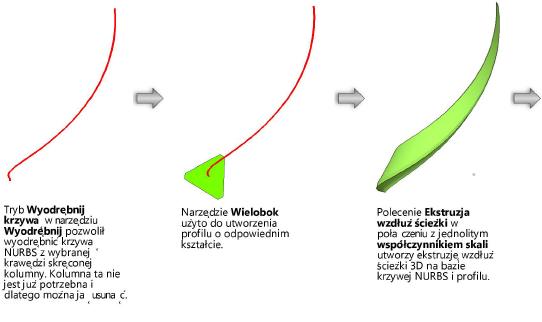
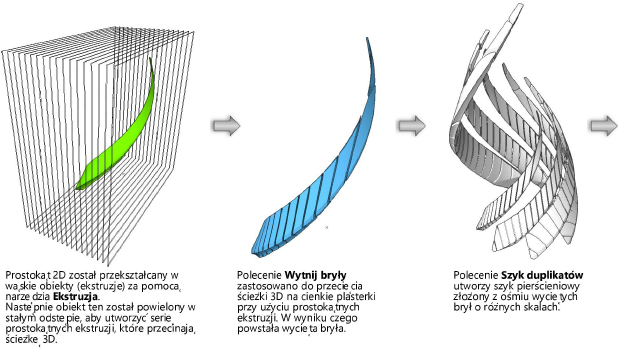
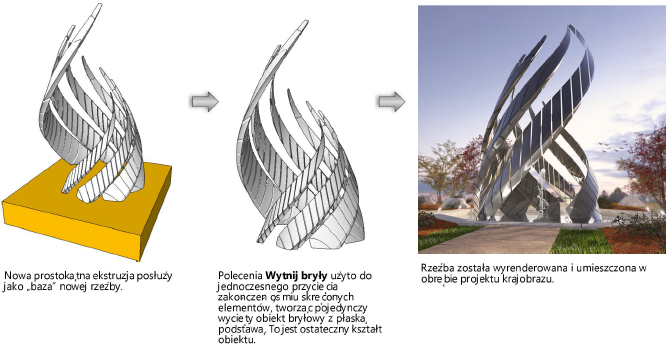
Bryły posiadają zagnieżdżoną historię zawierającą wszystkie operacje, które zostały zastosowane do obiektu. Zagnieżdżone obiekty, które powstają w procesie edycji, można aktywować i edytować w trybie edycji obiektu (zob. Tryb edycji obiektu).
Bryły podstawowe - w przeciwieństwie do większości innych brył - nie posiadają historii edycji. Niektóre narzędzia, w tym Deformacja, Zbieżność powierzchni oraz niektóre tryby narzędzia Ekstruzja automatycznie generują bryły podstawowe. Jeśli zauważysz, że podczas edycji utworzyłeś bryłę podstawową i usunąłeś historię obiektu, użyj polecenia Cofnij, aby odzyskać dostęp do historii edycji. Upewnij się, że wykonałeś wszystkie niezbędne czynności, zanim wykonasz operację, która usunie historię.
Aby edytować obiekty zagnieżdżone w historii edycji bryły, wykonaj następujące kroki:
1. Zaznacz polecenie w menu Modyfikacja > Edytuj bryłę lub kliknij dwukrotnie bryłę, którą chcesz edytować. Skorzystaj z polecenia Edytuj w menu kontekstowym, aby włączyć tryb edycji. Wybierz to polecenie ponownie, aby poruszać się w głąb historii zagnieżdżonego obiektu.
Nazwa typu obiektu jest zawsze wyświetlona w palecie Info, dzięki czemu można prześledzić, który obiekt jest obecnie edytowany.
2. Wprowadzić niezbędne zmiany w obiekcie.
3. Po zakończeniu edycji kliknij przycisk Zamknij [obiekt]. Powtarzaj to tak często, jak to jest konieczne, aby wyjść z trybu edycji. Ewentualnie wybierz polecenie Modyfikacja > Najwyższy poziom w grupie, aby powrócić do obiektu w jego ostatecznej formie.
Niektóre obiekty, utworzone i edytowane przy użyciu narzędzi Zaokrąglij krawędź, Sfazuj krawędź oraz Powłoka posiadają dodatkowe opcje edycji (zob. Edycja zaokrąglenia, sfazowania lub powłoki brył).
|
|
Kliknij tutaj, aby uzyskać dostęp do szkolenia wideo na ten temat (wymagane połączenie z internetem). |
Aby utworzyć lub edytować bryłę, użyj jednej z metod opisanych poniżej:
1. Użyj polecenia Scal bryły, aby połączyć dwa nakładające się obiekty bryłowe (w naszym przypadku ekstruzję prostokątnej i wysoką okrągłą ekstruzję) w pojedynczy obiekt.
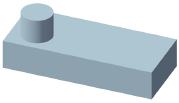
2. Użyj narzędzia Powłoka, aby przekształcić obiekt w powłokę.
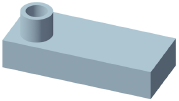
3. Użyj narzędzia Zaokrąglij krawędź, aby zaokrąglić krawędź bryły, w miejscu w którym element okrągły styka się z elementem prostokątnym.
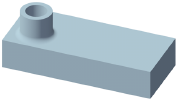
4. Użyj narzędzia Sfazuj krawędź, aby sfazować górną krawędź okrągłego elementu.
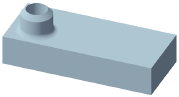
Od tej chwili możesz edytować sfazowanie w palecie Info. Jeśli jednak chcesz edytować którykolwiek z poprzednich etapów edycji, należy włączyć tryb edycji, aby uzyskać dostęp do historii obiektu.
5. Dla edytować grubość powłoki, utworzonej na etapie nr 2 naszego przykładu, wybierz polecenie Edytuj w menu kontekstowym lub kliknij dwukrotnie dany obiekt. Wykonaj tę czynność dwa razy. W palecie Info zostaną wyświetlone parametry dla obiektu typu „Powłoka”.
6. Zmień Grubość powłoki w palecie Info.
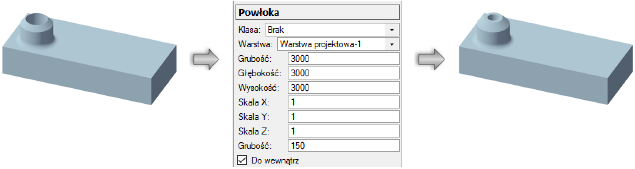
~~~~~~~~~~~~~~~~~~~~~~~~~