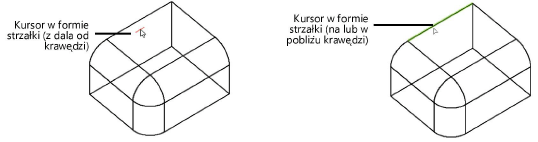
Niektóre operacje 3D wymagają uprzedniego zaznaczenia krawędzi lub powierzchni bryły. Dzieje się tak w przypadku trybu Wyodrębnij powierzchnię w narzędziu Wyodrębnij, a także narzędzi Ekstruzja i Powłoka, których użycie wymaga zaznaczenia co najmniej jednej powierzchni. Narzędzia Sfazuj i Zaokrąglij mogą wymagać zaznaczenia zarówno powierzchni, jak i krawędzi.
Kolor i krycie zaznaczenia wstępnego w danym narzędziu zależy od ustawień zdefiniowanych w Opcjach graficznych, dostępnych z poziomu zakładki Zaznaczenie w Preferencjach Vectorworks. Zob. Wskaźniki zaznaczenia i zaznaczenia wstępnego i Opcje graficzne.
Gdy zbliżysz się kursorem do odpowiedniej krawędzi lub najedziesz ją kursorem, kursor zmieni się w grot strzałki, a krawędź zostanie podświetlona, informując o możliwości jej zaznaczenia. Jeśli w pobliżu kursora znajdzie się więcej krawędzi, podświetlona zostanie tylko najbliżej położona krawędź. Kliknij krawędź, aby ją zaznaczyć.
Kursor zmieni się w grot strzałki także wtedy, gdy podczas użycia narzędzia Wyodrębnij w trybie Wyodrębnij krzywą izoparametryczną znajdzie się na krzywej lub w pobliżu krzywej izoparametrycznej.
|
Czynność |
Opis |
|
Zaznaczanie kilku krawędzi |
Przytrzymaj klawisz Shift i zaznacz wybrane krawędzi. |
|
Usuwanie zaznaczenia z krawędzi |
Kliknij ponownie krawędź z wciśniętym klawiszem Shift. |
|
Usuwanie zaznaczenia ze wszystkich krawędzi |
Kliknij w pustym obszarze rysunku. |
|
Usuwanie zaznaczenia z ostatniej krawędzi |
Naciśnij klawisz Backspace lub dwukrotnie kliknij krawędź. |
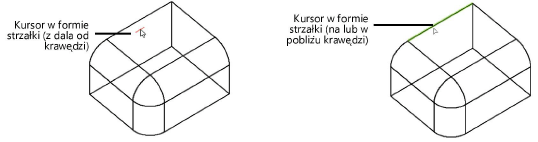
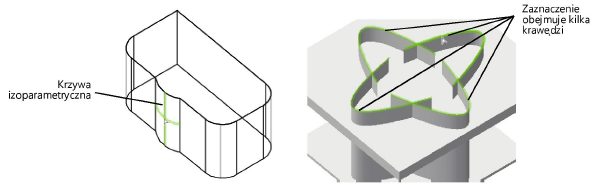
Gdy najedziesz kursorem powierzchnię, dana powierzchnia zostanie podświetlona, dzięki czemu dokładnie wiesz, którą powierzchnię zaznaczasz. Kliknij powierzchnię, aby ją zaznaczyć.

Aby zaznaczyć kilka powierzchni, tak jak w przypadku krawędzi przytrzymaj klawisz Shift podczas zaznaczania. Usuwanie zaznaczenia z powierzchni odbywa się tak samo jak w przypadku krawędzi.
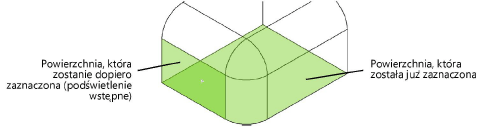
Do zaznaczenia powierzchni możesz także użyć ograniczających ją krawędzi. Gdy zbliżysz się kursorem do krawędzi lub krzywej izoparametrycznej lub najedziesz ją kursorem, możesz zaznaczysz powierzchnię znajdującą się po jednej stronie, w zależności od położenia kursora. Podświetlenie wstępne powierzchni pomaga ustalić, która powierzchnia zostanie zaznaczona.
Zwykle bezpośrednio możesz zaznaczać tylko przednie powierzchnie bryły. Aby zaznaczyć tylną powierzchnię bryły, podczas zaznaczania wciśnij klawisz Alt (Windows) lub Option (Mac).
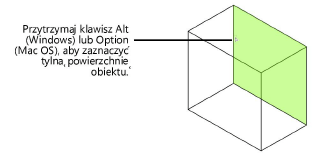
Jeśli kursor wskazuje więcej niż jedną tylną krawędź i trudno jest wskazać konkretną powierzchnię do zaznaczenia, na ekranie pojawi się okno dialogowe „Zaznacz powierzchnię”. Możesz w nim wskazać powierzchnię, którą chcesz zaznaczyć. Strzałki w lewo (<<) podświetlą poprzednią powierzchnię, natomiast strzałki w prawo (>>) następną.
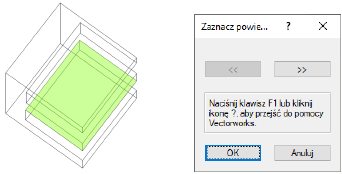
~~~~~~~~~~~~~~~~~~~~~~~~~