Narzędzie
Zestaw narzędzi
Skrót klawiszowy
Przekształć obiekt

Narzędzia podstawowe
- (łącznik)
|
Narzędzie |
Zestaw narzędzi |
Skrót klawiszowy |
|
Przekształć obiekt
|
Narzędzia podstawowe |
- (łącznik) |
Narzędzie Przekształć obiekt pozwala na przekształcanie krzywych NURBS.
Aby przekształcić krzywą NURBS, wykonaj następujące kroki:
1. Zaznacz krzywe NURBS przeznaczone do przekształcenia. Aby móc edytować więcej punktów kontrolnych, krzywa NURBS musi tworzyć pojedynczą, płynną krzywą.
2. Aktywuj narzędzie.
Zaznacz żądany tryb na Pasku trybów.
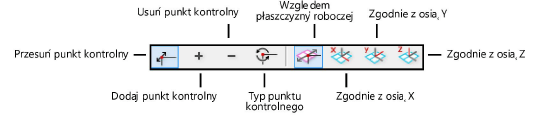
|
Tryb |
Opis |
|
Przesuń punkt kontrolny |
Jeśli zaznaczyłeś ten tryb, możesz przeciągać punkty kontrolne w inne miejsce. |
|
Dodaj punkt kontrolny |
Jeśli zaznaczyłeś ten tryb, możesz dodać punkty kontrolne do krzywej NURBS. |
|
Usuń punkt kontrolny |
Jeśli zaznaczyłeś ten tryb, możesz usunąć punkty kontrolne z krzywej NURBS. |
|
Typ punktu kontrolnego |
Dzięki tej opcji możesz zastąpić punkt kontrolny NURBS, tworzący kąt ostry na punkt kontrolny NURBS o kącie wygładzonym względem poprzedniego i następnego punktu. |
|
Względem płaszczyzny roboczej |
Przesuwa wybrane punkty kontrolne wzdłuż płaszczyzny roboczej. |
|
Zgodnie z osią X |
Przesuwa wybrane punkty kontrolne wzdłuż osi X. |
|
Zgodnie z osią Y |
Przesuwa wybrane punkty kontrolne wzdłuż osi Y. |
|
Zgodnie z osią Z |
Przesuwa wybrane punkty kontrolne wzdłuż osi Z. |
3. Zaznacz punkt kontrolny. Gdy kursor znajdzie się na punkcie kontrolnym, zmieni kształt na niewypełniony kwadrat z czterema strzałkami.
LUB: Zaznacz więcej punktów kontrolnych jednocześnie, gdy aktywny jest tryb Przesuń punkt kontrolny. W tym celu należy przytrzymać klawisz Shift podczas zaznaczania punktów kontrolnych lub narysować ramkę zaznaczenia wokół żądanych punktów kontrolnych. Najedź kursorem na punkt kontrolny.
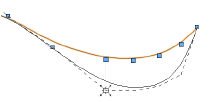
4. Przekształć krzywą NURBS.
● Użyj trybu Przesuń punkt kontrolny, aby przesunąć żądany punkt kontrolny za pomocą metody kliknij i przeciągnij. Ten tryb ogranicza się do płaszczyzny roboczej lub jednej z osi. Zwolnij przycisk myszy w żądanym miejscu.
Dokładne współrzędne można wyznaczyć w Pasku współrzędnych. W tym celu naciśnij klawisz Tab, wprowadź współrzędne, a następnie zatwierdź klawiszem Enter.
● Kliknij tryb Dodaj punkt kontrolny, aby dodać nowy punkt kontrolny. Najedź kursorem na istniejący punkcie kontrolnym, obok którego ma zostać dodany nowy punkt kontrolny. Kursor zmieni kształt na wektor z niebieskim rombem po obu stronach linii, aby wskazać, że można dodać nowy punkt kontrolny. Przeciągnij kursor w miejsce, w którym chcesz wstawić nowy punkt kontrolny. Kliknij, aby zatwierdzić nowe położenie.
● Użyj trybu Usuń punkt kontrolny, aby usunąć punkt kontrolny.
● Po zaznaczeniu opcji Typ punktu kontrolnego należy kliknąć żądany punkt kontrolny obiektu, aby zastąpić go punktem o kącie bardziej wygładzonym.
Paleta Info umożliwia korzystanie z funkcji podobnych do narzędzia Przekształć obiekt (zob. Modyfikacja punktów kontrolnych obiektów).
~~~~~~~~~~~~~~~~~~~~~~~~~