
Kliknij tutaj i tutaj, aby uzyskać dostęp do szkolenia wideo na ten temat (wymagane połączenie z Internetem).
|
|
Kliknij tutaj i tutaj, aby uzyskać dostęp do szkolenia wideo na ten temat (wymagane połączenie z Internetem). |
Po uruchomieniu Vectorworks otworzy się pusty dokument. Każda wersja branżowa Vectorworks posiada swoje unikalne środowisko robocze z odpowiednimi zestawami menu, palet i narzędzi (zob. Środowiska robocze). Podczas sesji palety można otworzyć, zamknąć i przesunąć. Jeżeli zamkniesz program, Vectorworks zapamięta ostatnio używane ustawienia środowiska roboczego. W czasie kolejnego uruchomienia Vectorworks ustawienia te zostaną ponownie załadowane.
Zob. Tworzenie szablonów, aby zdefiniować ustawienia pustych dokumentów otwieranych w momencie uruchamiania Vectorworks.

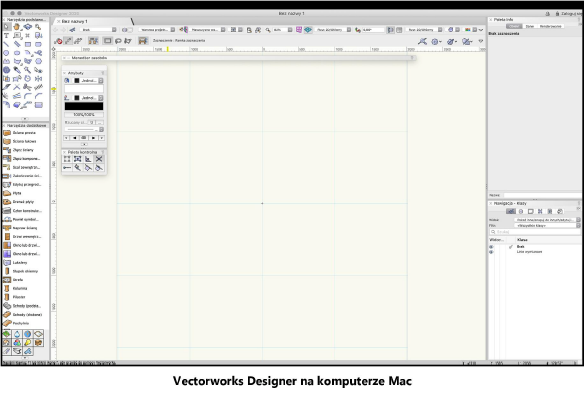
Jeśli pracujesz na komputerze Mac w Trybie ciemnym, motyw Vectorworks zostanie automatycznie dopasowany. Warstwy projektowej i arkusze prezentacji prawdopodobnie zachowają białe tło. Aby dopasować wygląd warstw i arkuszy Vectorworks do Trybu ciemnego w systemie Mac, zmień interaktywne ustawienia widoku w Opcjach graficznych (Preferencje Vectorworks > zakładka Zaznaczenie). Zalecanym kolorem następujących elementów interfejsu jest ciemnoszary:
● Ogólne - Tło - Widoki 3D
● Ogólne - Tło - Arkusze prezentacji
● Ogólne - Tło - Rzut 2D/Główny
Aby uzyskać jeszcze lepszą widoczność elementów na ekranie, możesz dostosować także inne ustawienia widoku Zob. Opcje graficzne.
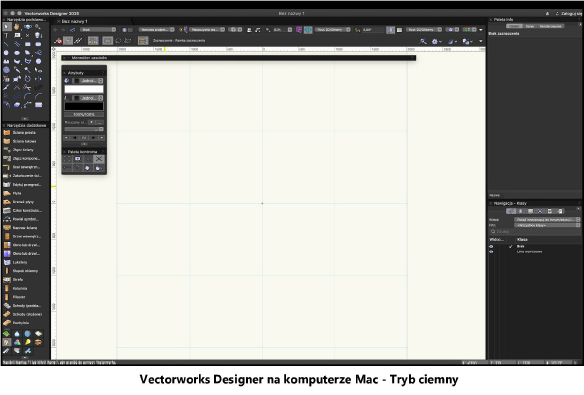
Okna, palety, zestawy narzędzi i okno dialogowe można powiększać lub pomniejszać, przeciągając ich wierzchołki lub krawędzie za pomocą kursora w kształcie obustronnej strzałki.
Poniższa tabela zawiera zestawienie najważniejszych elementów powtarzających się we wszystkich środowiskach roboczych.
|
Element środowiska roboczego |
Opis |
|
Pasek menu |
Pasek Menu zawiera różne menu z poleceniami Vectorworks. Po prawej stronie znajduje się centrum powiadomień oraz opcja Zaloguj się, umożliwiająca logowanie do konta Vectorworks. |
|
Pasek tytułu |
Wszystkie okna, palety, zestawy narzędzi i okna dialogowe posiadają pasek tytułu. Kliknij i przeciągnij pasek tytułu, aby przenieść dany element. Zob. Palety. |
|
Pasek współrzędnych |
W zależności od aktywnego narzędzia i wykonywanej czynności na Pasku współrzędnych wyświetlone zostaną współrzędne, długość i kąt. Skorzystaj z listy rozwijanej Ustawienia paska współrzędnych, aby wyświetlać ruchomy pasek współrzędnych pod lub nad kursorem albo w stałym miejscu. Aby uzyskać więcej informacji, zob. Zastosowanie Paska współrzędnych. Ustawienia te znajdziesz także w menu Okno > Ustawienia Paska współrzędnych. |
|
Pasek trybów |
W Pasku trybów można zdefiniować tryb(-y) dla poszczególnych narzędzi. Kombinacja informacji i przycisków na tym pasku uzależniona jest od danego narzędzia i wybranego trybu. Tryby dostępne na Pasku trybów pogrupowane są według funkcji. Do poruszania się między trybami w danej grupie możesz użyć klawiszy U, I, O, P, [ (lewy nawias kwadratowy) i ] (prawy nawias kwadratowy). Każdy klawisz odpowiada określonej grupie trybów (zob. tabela Wybór trybów z Paska trybów, którą znajdziesz w zagadnieniu: Edycja specjalnych skrótów klawiszowych). Kliknij tutaj, aby uzyskać dostęp do szkolenia wideo na ten temat (wymagane połączenie z Internetem). |
|
Pasek widoku |
Przyciski i listy rozwijane dostępna na Pasku widoku umożliwiają szybką nawigację pomiędzy poszczególnymi widokami, warstwami, klasami i ujęciami widoku, a także szybkie przybliżanie i oddalanie widoku, zmianę trybu renderowania i obracanie rzutu głównego/2D (zob. Pasek widoku). |
|
Pasek statusu |
Na Pasku statusu wyświetlane są informacje o narzędziach, cofniętych czynnościach oraz postęp wykonywanych operacji (jeśli takie mają miejsce). Na Pasku statusu można także wyświetlić współrzędne. W tym celu kliknij strzałkę na prawym końcu Paska statusu. Użyj opcji dostępnych w menu, aby na Pasku statusu wyświetlać wszystkie współrzędne, tylko współrzędne kursora lub w ogóle ich nie wyświetlać. |
|
Ujęcie widoku |
Jest to środkowy obszar w oknie programu, w którym tworzysz projekt. Ujęcie widoku obejmuje zarówno obszar wydruku, jak i okalającą go przestrzeń. |
|
Obszar wydruku |
Obszar wydruku ograniczony jest szarym obramowaniem wewnątrz ujęcia widoku, jeśli zdefiniujesz ustawienia tak, aby je wyświetlać. Na wydruku uwzględnione zostaną tylko obiekty mieszczące się w obszarze wydruku. Obszar wydruku jest podzielony na strony, przy czym każda taka strona odpowiada kartce papieru, na której wydrukowany zostanie projekt. Każda strona posiada także margines drukowania (zob. Obszar wydruku) |
|
Linijka |
Poziome i pionowe linijki wskazują współrzędne położenia kursora. Są one pomocne w razie konieczności precyzyjnego umieszczenia obiektu na rysunku. Położenie kursora jest dodatkowo podświetlane na linijkach. Widok tego oznaczenia można dostosować w oknie dialogowym Opcje graficzne (zob. Preferencje Vectorworks: zakładka Zaznaczenie). Na rysunku punkt o współrzędnych (0,0) to inaczej środek układu współrzędnych użytkownika lub płaszczyzny roboczej (jeśli jest ona włączona). Polecenie Środek układu współrzędnych użytkownika pozwala przesuwać środek układu współrzędnych użytkownika względem wewnętrznego środka układu współrzędnych lub środek układu współrzędnych płaszczyzny roboczej względem środka warstwy (zob. Środek układu współrzędnych użytkownika). Linijki można ukryć za pomocą opcji dostępnej w preferencjach Vectorworks (zob. Preferencje Vectorworks: zakładka Widok). |
|
Linie siatki |
Linie siatki snapowania i referencyjnej pomagają umiejscowić obiekt na rysunku z dużą dokładnością. Aby ukryć linie siatki, odznacz opcję Pokaż linie siatki (zob. Siatki snapowania i referencyjna). |
|
Podpowiedź |
Gdy najedziesz kursorem na narzędzie lub tryb, na ekranie obok kursora wyświetlona zostanie podpowiedź z dodatkowymi informacjami. Podobnie dzieje się także w przypadku określonych funkcji w paletach. Informacja taka może zawierać opis elementu, skrót klawiszowy lub dodatkowe objaśnienia. Niektóre podpowiedzi można dodatkowo rozwinąć za pomocą strzałki lub klawisza Shift (chwilowe rozwinięcie). |
~~~~~~~~~~~~~~~~~~~~~~~~~