 Kliknij,
aby pokazać/ukryć pola.
Kliknij,
aby pokazać/ukryć pola.Aby lepiej zrozumieć związek pomiędzy definicją symbolu a symbolem oraz typem definicji symbolu a jego kolorem, zob. Zagadnienie: Symbole Vectorworks i Zagadnienie: Definicje symboli, style obiektów oraz wystąpienia symboli na rysunku.
Jakakolwiek zmiana wprowadzona do definicji niebieskiego lub czerwonego symbolu wpłynie tylko na te symbole, które zostaną dopiero wstawione do rysunku, ponieważ po wstawieniu do rysunku symbole tego typu tracą powiązanie ze swoją definicją.
Natomiast zmiany wprowadzane do definicji czarnych i zielonych symboli mają zastosowanie do wszystkich istniejących i przyszłych wystąpień tego symbolu, ponieważ powiązanie między definicją a wystąpieniem symbolu zostaje przez cały czas zachowane. Definicję symbolu można edytować albo w Menedżerze zasobów, albo za pośrednictwem symbolu wstawionego do rysunku. Używając w tym celu Menedżera zasobów, w trakcie edycji widoczny jest sam symbol, podczas gdy druga opcja umożliwia edycję definicji symbolu w kontekście całego rysunku. Pozostałe obiekty na rysunku mogą być widoczne, wyszarzone lub ukryte - w zależności od dwóch ustawień zdefiniowanych w Preferencjach Vectorworks, w zakładce Widok: Pokaż inne obiekty podczas edycji i Pokaż inne obiekty jako wyszarzone. Gdy w trybie edycji pozostałe obiekty na rysunku pozostają widoczne, nic nie stoi na przeszkodzie, by do nich snapować, dzięki czemu edycja definicji symbolu odbywa się szybko, precyzyjnie i w odniesieniu do pozostałych obiektów na rysunku.
Opcja Pokaż inne obiekty podczas edycji nie jest dostępna w przypadku edycji symbolu w odbiciu lustrzanym.
Jeśli spróbujesz wykonać taką operację, na ekranie wyświetlone zostanie ostrzeżenie. W przypadku edycji zielonych symboli (czyli w jednostkach na wydruku) w ujęciu widoku, okno edycji wyświetlane jest w skali 1:1, tak aby wyrównać rozmiar definicji i wystąpienia symbolu, Podczas edycji symbolu nie można zmienić skali aktywnej warstwy z menu kontekstowego dokumentu. To ograniczenie obowiązuje tylko w stosunku do symboli w jednostkach na wydruku. Ze względu na rozbieżności w zakresie skali nie ma możliwości, aby snapować do pozostałych obiektów nie będących częścią definicji symbolu, chyba że są one w skali 1:1 w aktywnej warstwie.
Symbole można zagnieżdżać w innych symbolach poprzez wstawienie wystąpienia symbolu (czyli egzemplarza symbolu z rysunku) podczas edycji definicji symbolu.
Skorelowane definicje symboli można edytować lub zmieniać ich nazwę w pliku docelowym, co z kolei zmienia definicję symbolu w pliku źródłowym. Zob. Tworzenie korelacji z zasobami.
Aby edytować definicję symbolu:
1. Otwórz plik zawierający definicję symbolu przeznaczoną do edycji.
2. Postępuj zgodnie z jedną z następujących metod pracy:
● Kliknij prawym przyciskiem myszy definicję symbolu w Menedżerze zasobów i zaznacz w menu kontekstowym polecenie Edytuj.
● W przypadku czarnych i zielonych symboli kliknij wystąpienie symbolu na rysunku prawym przyciskiem myszy i wybierz w menu kontekstowym polecenie Edytuj. (Możesz także kliknąć symbol dwukrotnie, aby przejść w tryb edycji.)
LUB: Wybierz jedną spośród możliwości edycji dostępnych w menu kontekstowym (np. Edytuj komponenty 2D), aby rozpocząć bezpośrednią edycję symbolu. Następnie przejdź od razu do kroku nr 4. Możesz też użyć polecenia Modyfikacja > Edytuj symbol.
3. Zostanie otwarte okno dialogowe Edytuj symbol. Zaznacz wybrane opcje edycji i kliknij OK.
 Kliknij,
aby pokazać/ukryć pola.
Kliknij,
aby pokazać/ukryć pola.
4. Symbol wyświetlony zostanie w oknie trybu edycji (zob. Tryb edycji obiektu).
Podczas edycji komponentów definicji symbolu, w oknie trybu edycji pojawi się specjalna paleta Edytuj komponenty. Wybierz z listy rozwijanej komponent przeznaczony do edycji. Zob. Tworzenie komponentów 2D do definicji symboli i obiektów parametrycznych, aby uzyskać więcej informacji na temat specjalnych funkcji dostępnych podczas dodawania komponentów 2D, przeznaczonych do zastosowania w oknach widoku wyrenderowanych w trybie „Nie pokazuj linii ukrytych”. Zob. Różnicowanie stopnia szczegółowości w komponentach 2D i 3D definicji symboli i obiektów parametrycznych, aby utworzyć więcej stopni uszczegółowienia komponentów 2D i 3D. Po ukończeniu edycji jednego komponentu, w palecie Edytuj komponenty możesz przejść do edycji kolejnego komponentu, bez konieczności opuszczania trybu edycji.
Aby edytować symbole zagnieżdżone, ponownie zaznacz polecenie Modyfikacja > Edytuj symbol.
Pamiętaj, że aby obiekty 2D wchodzące w skład symbolu hybrydowego były widoczne w rzucie 2D/głównym, muszą znajdować się na płaszczyźnie ekranowej. Jeśli nie są położone na płaszczyźnie ekranowej, będą widoczne tylko w widokach 3D. Jeśli w trakcie edycji spróbujesz wkleić ze schowka obiekty 2D położone na płaszczyźnie warstwy projektowej, w wyświetlonym komunikacie będziesz mógł je przypisać do płaszczyzny ekranowej. Kliknij Tak, aby obiekty 2D wyświetlić prawidłowo w rzucie 2D/głównym.
Jeśli edytując symbol 2D, dodasz do niego obiekty 3D (w tym obiekty 2D na płaszczyźnie warstwy projektowej), lub jeśli edytując symbol 3D dodasz do niego obiekty 2D na płaszczyźnie ekranowej, otrzymasz ostrzeżenie, że tworzysz symbol hybrydowy. Niektóre elementy symbolu mogą być niewidoczne w określonych widokach. Podobnie jeśli w trakcie edycji usuniesz pewne elementy z symbolu hybrydowego, może okazać się, że przekształcisz go w symbol 2D albo symbol 3D, który nie zawsze będzie poprawnie wyświetlany w określonych widokach.
5. Do edycji komponentów użyj palety Atrybuty i/lub palety Info. Aby z kolei edytować punkt wstawienia, wystarczy zaznaczyć wszystkie komponenty symbolu i przegrupować komponenty za pomocą linii odniesienia wychodzących z punktu wstawienia. Po najechaniu kursorem na punkt wstawienia pojawi się podpowiedź ekranowa „Miejsce geometryczne”.
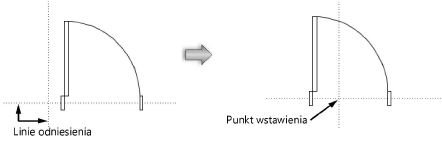
Inny komponent symbolu hybrydowego nie jest automatycznie dostosowywany zgodnie z nowym punktem wstawienia i należy go dostosować osobno. Przejdź do edycji innego komponentu, wybierając odpowiednie polecenie w menu kontekstowym.
6. Podczas edycji definicji symbolu można utworzyć główny punkt snapowania. W tym celu należy dodać miejsce geometryczne 2D i/lub 3D dokładnie w miejscu, w którym chcesz umieścić ten punkt. Należy jednak pamiętać, że opcja Gł. punkt snapowania musi zostać najpierw aktywowana w Ustawieniach inteligentnego kursora (w menu Narzędzia; zob. Snapuj do obiektu). Wstaw odpowiednie miejsce geometryczne dla danego komponentu (miejsce geometryczne 2D dla komponentu 2D oraz miejsca geometrycznego 3D dla komponentu 3D). Następnie zaznacz opcję Gł. punkt snapowania w palecie Info wybranego miejsca geometrycznego. Zdarza się jednak, że ten punkt jest zasłonięty przez inny obiekt. Aby tego uniknąć, zaznacz opcję Pokaż gł. pkt snapowania poza ramką snapowania. Dzięki temu punkt ten będzie zawsze widoczny, gdy ramka snapowania obejmie symbol.
7. Gdy ukończysz edycję, kliknij przycisk Zamknij symbol (lub zaznacz polecenie Modyfikacja > Zamknij symbol), aby zatwierdzić zmiany wprowadzone do definicji symbolu. Wystąpienia czarnych i zielonych symboli także zostaną zaktualizowane.
Jeśli symbol zagnieżdżony jest w innym symbolu, przycisk Zamknij symbol w trybie edycji przeniesie Cię o jeden poziom wyżej w obrębie symbolu-kontenera.
~~~~~~~~~~~~~~~~~~~~~~~~~