

Narzędzie Hiperłącze znajduje się w zestawie narzędzi dodatkowych Oznaczenia.
Za pomocą narzędzia Hiperłącze wstawisz do rysunku hiperłącze, odsyłające do zapisanych ujęć widoku lub arkuszy prezentacji w pliku, otwierające inne pliki lub foldery, a nawet inne aplikacje lub strony internetowe. Hiperłącza można na przykład wykorzystać do szybkiej nawigacji między arkuszami prezentacji a warstwami projektowymi lub podlinkowania strony producenta w arkuszu kalkulacyjnym.
Po opublikowaniu pliku w formacie PDF wszystkie hiperłącza do stron internetowych zachowają swoją funkcjonalność. Także po opublikowaniu arkuszy prezentacji w pojedynczym pliku PDF funkcjonalność hiperłączy zostanie zachowana (wymagana wersja branżowa Vectorworks).
|
Kliknij tutaj, aby uzyskać dostęp do szkolenia wideo na ten temat (wymagane połączenie z Internetem). |
Narzędzie |
Zestaw narzędzi |
Hiperłącze
|
Oznaczenia |
Aby wstawić do rysunku hiperłącze:
1. Włącz narzędzie i wybrany tryb. Kliknij przycisk Ustawienia, aby zdefiniować ustawienia hiperłącza. LUB: Kliknij dwukrotnie narzędzie Hiperłącze.
Na ekranie wyświetli się okno dialogowe Ustawienia. Dostępne Ustawienia zależą od funkcji wybranej dla opcji Otwórz.
 Kliknij,
aby pokazać/ukryć pola.
Kliknij,
aby pokazać/ukryć pola.
2. Wybierz symbol i funkcję hiperłącza. Kliknij OK.
W trakcie definiowania ustawień, na Pasku trybów wyświetlana jest aktualnie zaznaczona funkcja hiperłącza wraz z obiektem docelowym, do którego odsyła bieżące hiperłącze.
3. Kliknij w obszarze rysunku, aby wstawić symbol z przynależącym tekstem.
4. Aby otworzyć hiperłącze, kliknij je z jednocześnie wciśniętym klawiszem Ctrl (Windows) lub Cmd (Mac OS). LUB: Kliknij przycisk Wykonaj, który znajdziesz w palecie Info lub menu kontekstowym zaznaczonego hiperłącza.
● Aby edytować ustawienia istniejącego hiperłącza, zaznacz je i kliknij Edytuj w palecie Info. Na ekranie wyświetli się okno dialogowe Ustawienia. Dostosuj ustawienia według instrukcji opisanej w zagadnieniu Wstawianie hiperłączy.
LUB: Kliknij hiperłącze dwukrotnie lub prawym przyciskiem myszy i wybierz z menu kontekstowego polecenie Edytuj.
● W przypadku nieprawidłowego hiperłącza, w palecie Info wyświetlony zostanie komunikat w kolorze czerwonym, a podczas próby otwarcia takiego hiperłącza pojawi się ostrzeżenie. Dostosuj ustawienia hiperłącza, aby zdefiniować prawidłowy obiekt docelowy.
● Edytując symbol hiperłącza w Menedżerze zasobów, dostosujesz wszystkie wystąpienia tego symbolu (zob. Edycja definicji symboli).
● Aby w bardziej złożonych projektach edytować większą liczbę hiperłączy jednocześnie, możesz utworzyć edytowalny raport z wszystkich hiperłączy. W tym celu zaznacz Narzędzia > Raporty > Utwórz raport. Zob. Tworzenie raportów. W oknie dialogowym Raport wyszczególnione zostaną wszystkie obiekty powiązane z hiperłączem. Przenieś pozycję(-e) „Editable” z kolumny po lewej stronie o nazwie „Dostępne kolumny” do kolumny po prawej stronie o nazwie „Kolumny raportu” i kliknij OK, aby utworzyć arkusz kalkulacyjny. Po dostosowaniu pozycji w arkuszu hiperłącze zostanie automatycznie zaktualizowane.
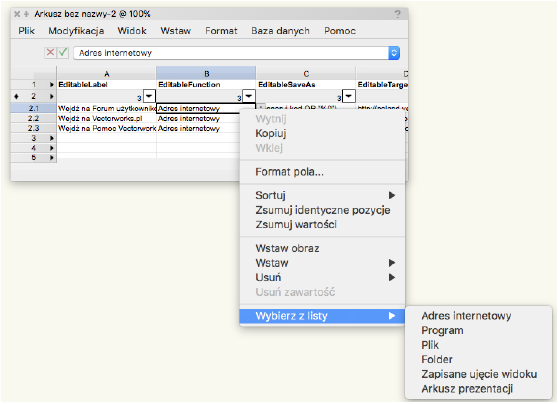
 Eksport hiperłączy do PDF
Eksport hiperłączy do PDFPolecenie |
Ścieżka |
Opublikuj |
Plik |
Po wyeksportowaniu hiperłączy do pliku PDF tylko hiperłącza odsyłające do strony internetowej lub arkusza prezentacji będą dalej aktywne.
Zaznacz polecenie. Na ekranie pojawi się okno dialogowe Opublikuj. Zaznacz wszystkie arkusze prezentacji zawierające hiperłącza, a także wszystkie arkusze prezentacji, do których te hiperłącza odsyłają. Zaznacz opcję Eksportuj pliki PDF jako osobne pliki, aby utworzyć pojedynczy plik PDF. Kliknij Opublikuj, aby utworzyć plik PDF.
~~~~~~~~~~~~~~~~~~~~~~~~~