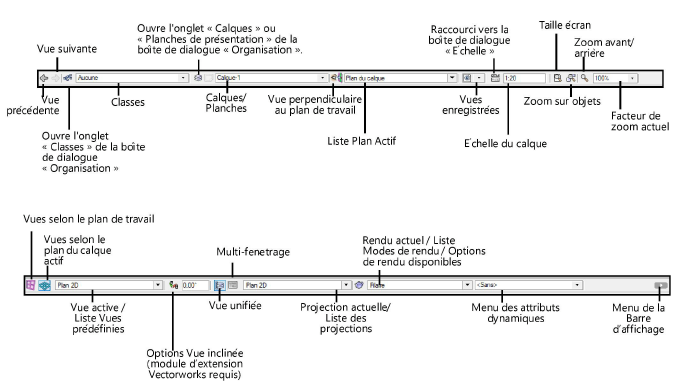
Vous trouvez la Barre d’affichage au-dessus dans la fenêtre du programme. Elle vous donne accès aux options qui influencent l'affichage du programme. Certaines de ces options correspondent également à une commande de menu.
Les éléments sélectionnés dans le menu de la Barre d’affichage vous indiquent les options apparaissant dans la Barre d’affichage.
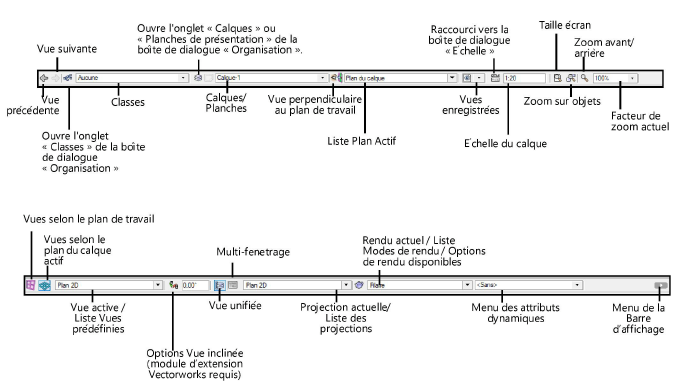
|
Composant |
Description |
|
Vectorworks garde automatiquement un journal des modifications de projection et de perspective, des zooms, des déplacements du dessin avec l'outil Main, etc. Il garde en mémoire jusqu’à 50 vues. Vous pouvez également sélectionner la commande Vue > Vue précédente pour remonter dans l’historique des vues. Si vous utilisez une souris à cinq boutons sur Windows, les boutons 4 et 5 de la souris (qui correspondant aux boutons Précédent et Suivant dans les navigateurs internet) activent respectivement les commandes Vue précédente et Vue suivante. |
|
|
Cliquez ici pour afficher la vue suivante. Vous pouvez également sélectionner la commande Vue > Vue suivante pour remonter dans l’historique des vues. |
|
|
Pictogramme Classes |
Cliquez ici pour ouvrir l'onglet « Classes » de la boîte de dialogue « Organisation » |
|
Classes |
Vous voyez apparaître ici la classe active. Cliquez pour sélectionner une autre classe dans la liste ou créer une nouvelle classe. Si vous créez une nouvelle classe, celle-ci ne devient pas automatiquement la classe active. Utilisez les options suivantes pour filtrer la liste: ● Barre de recherche: En haut de la liste, saisissez une partie ou la totalité du nom d’une classe. La liste est triée automatiquement pour comprendre uniquement les éléments correspondant au texte de recherche. Pour effacer une recherche, cliquez sur X. ● Liste de filtres: En bas de la liste, sélectionnez un filtre pour n’afficher que les éléments correspondant aux critères du filtre. Si la liste de filtres est fermée, cliquez sur le bouton pour l’ouvrir. Dans cette liste, vous pouvez voir apparaître toutes sortes d'informations. ● Le pictogramme à gauche du nom de la classe indique sa visibilité (voir Colonnes Visibilité pour plus d’informations). ● Une flèche de déroulement à gauche de la classe vous indique que la classe possède des sous-groupes que vous pouvez sélectionner individuellement (par exemple, une classe Murs avec des sous-groupes Extérieurs et Intérieurs). Voir Préférences Vectorworks: Onglet « Session » pour désactiver l'affichage hiérarchique des classes. ● (Seulement sur Mac) Si une description est adjointe à la classe, celle-ci s'affiche dans les messages curseur lorsque vous placez votre curseur sur le nom de la classe. |
|
Pictogramme « Calques/Planches de présentation » |
En fonction du type de couche active (calque ou planche de présentation) cliquez sur ce bouton pour ouvrir l’onglet « Calques » ou « Planches de présentation » de la boîte de dialogue « Organisation ». |
|
Calques |
Vous voyez apparaître ici le calque actif. Cliquez pour sélectionner un autre calque dans la liste ou créer un nouveau calque. Lorsque vous créez un calque ou une planche, il ou elle devient automatiquement actif(ve). Utilisez les options suivantes pour filtrer la liste: ● Barre de recherche: En haut de la liste, saisissez une partie ou la totalité du nom d’un calque. La liste est triée automatiquement pour comprendre uniquement les éléments correspondant au texte de recherche. Pour effacer une recherche, cliquez sur X. ● Liste de filtres: En bas de la liste, sélectionnez un filtre pour n’afficher que les éléments correspondant aux critères du filtre. Si la liste de filtres est fermée, cliquez sur le bouton pour l’ouvrir. Dans cette liste, vous pouvez voir apparaître toutes sortes d'informations. ● Le pictogramme à gauche du nom du calque indique la visibilité et la vue du calque. En fonction de la vue sélectionnée, une des icônes ci-dessous est utilisée pour les calques. Les planches de présentation apparaissent toujours en vue Plan/2D.
La visibilité du calque est affichée comme suit: Icône noire - le calque est visible ● Les calques référencés apparaissent en italique. ● (Seulement sur Mac) Si une description est adjointe au calque, celle-ci s'affiche dans les messages curseur lorsque vous placez votre curseur sur le nom du calque. Si la calque est référencé, le nom complet du calque et du fichier source apparaîtront aussi en message curseur. |
|
Liste Plan Actif |
Indique le plan actif. En fonction de l'outil utilisé, de la vue sélectionnée et de la présence de plans de travail, vous pouvez également activer un plan de travail en le sélectionnant dans la liste. Voir La liste Plan Actif. |
|
Vue perpendiculaire au plan de travail |
Cliquez ici pour changer la vue de manière à ce que vous regardiez perpendiculairement au plan de travail. En d'autres mots: faites pivoter les axes X' et Y' de façon à ce que ceux-ci correspondent aux axes X et Y de l'écran. |
|
Liste des vues enregistrées |
Activez une vue enregistrée en la sélectionnant dans la liste. Dans la Barre de recherche en haut de la liste, saisissez une partie ou la totalité du nom d’une vue enregistrée. La liste est filtrée automatiquement pour que seuls les éléments qui correspondent au texte apparaissent dans la liste. Pour supprimer une recherche, cliquez sur X. Sélectionnez Éditer une vue enregistrée pour ouvrir l'onglet « Vues enregistrées » de la boîte de dialogue « Organisation ». Sélectionnez Enregistrer la vue pour ouvrir la boîte de dialogue «Enregistrer la vue» (voir Créer et éditer des vues enregistrées à l’aide du menu Vues enregistrées). |
|
Pictogramme Échelle |
Cliquez sur ce bouton pour ouvrir la boîte de dialogue « Échelle ». À droite de cette icône, vous avez l'échelle du calque actif. Voir Modifier l'échelle du dessin ou du calque actif. |
|
Taille écran |
Cliquez sur ce pictogramme pour faire un zoom arrière et voir apparaître tout le dessin (toutes les pages) dans la zone de dessin. Voir Taille écran. |
|
Zoom sur objets |
Cliquez ici pour faire un zoom avant ou arrière jusqu'à ce que tous les objets du dessin soient visibles. Si un ou plusieurs objets sont sélectionnés, le zoom portera sur la sélection. Voir Zoom sur la sélection . |
|
Zoom avant/arrière |
Cliquez ici pour doubler le facteur de zoom. Pour diviser le facteur de zoom par deux, cliquez sur le pictogramme en gardant la touche Alt enfoncée. Le zoom sera alors concentré sur les objets sélectionnés. Si rien n'est sélectionné, le zoom sera alors concentré sur le dernier point où vous avez cliqué. Voir Zoomer avec la Barre d’affichage. |
|
Facteur de zoom actuel |
Faites un zoom avant ou arrière en fonction du facteur de zoom sélectionné. Le facteur de zoom actuel apparaît si vous avez sélectionné Zoom - long dans le menu que vous ouvrez à l’aide de la flèche à droite de la Barre d'affichage. |
|
Vues selon le plan de travail |
Cliquez sur ce bouton pour afficher les vues basées sur les axes X', Y' et Z'. Dans chaque vue standard et lors du changement de vue (par exemple, lorsque vous passez d'une vue du Dessus à une vue de Face), la vue sera basée sur le plan de travail et non plus sur le plan de calque. S'il s'agit d'une vue Plan 2D pivotée (module d'extension Vectorworks requis), le changement de vue tiendra compte de la vue pivotée et vous obtiendrez par exemple une vue de Face pivotée. |
|
Vues selon le plan du calque actif |
Cliquez sur ce bouton pour afficher les vues basées sur les axes X, Y et Z (par exemple, vue de Face et vue de Dessus). Dans chaque vue standard et lors du changement de vue, la vue sera basée sur le plan de travail et non plus sur le plan de calque. Si vous partez d'une vue Plan 2D pivotée (module d'extension Vectorworks requis), un message apparaîtra pour vous donner la possibilité de cocher l'option Vues selon le plan de travail. |
|
Vue active / Liste Vues prédéfinies |
Vous voyez apparaître ici la vue active. Sélectionnez une vue standard dans la liste pour l'activer (voir Vues standard). Si la vue actuelle n'est pas une vue standard (par exemple, si vous avez utilisé l'outil Survol), la mention « Sur mesure » apparaîtra. |
|
Vue inclinée (module d'extension Vectorworks requis) |
Pivote le plan selon l'angle indiqué; voir Rotation de la vue Plan 2D. |
|
Vue unifiée |
Cliquez ici pour activer ou désactiver la vue unifiée; voir Vue unifiée. |
|
Multi-fenêtrage |
Cliquez sur ce bouton pour activer le multi-fenêtrage; voir Utiliser le multi-fenêtrage . |
|
Projection actuelle/Liste de projections |
Vous voyez apparaître ici la projection sélectionnée. Sélectionnez une projection de la liste pour l'activer; voir Projection. |
|
Options rendu |
Si le rendu sélectionné dispose de préférences, vous pouvez cliquer ici pour ouvrir la boîte de dialogue correspondante. Les préférences du mode de rendu actuel apparaissent si vous avez sélectionné l'option Rendu - long dans le menu. |
|
Mode de rendu actif / Liste Modes de rendu. |
Indique le mode de rendu sélectionné. Sélectionnez le mode de rendu dans la liste pour l'activer. Sélectionnez Préférences autres rendus pour définir les préférences d'un certain mode de rendu. Voir Modes de rendu. |
|
Menu des attributs dynamiques |
Cette liste reprend les attributs dynamiques à appliquer (y compris l’option <Sans> pour afficher le dessin avec ses attributs) et contient les commandes relatives aux attributs dynamiques (voir Visualiser le dessin par attributs dynamiques). |
|
Menu Barre d'affichage |
Sélectionnez les options que vous souhaitez afficher dans la Barre d'affichage |
~~~~~~~~~~~~~~~~~~~~~~~~~