 Een
verticaal snedevenster creëren
Een
verticaal snedevenster creëren Een
verticaal snedevenster creëren
Een
verticaal snedevenster creëren
|
Online videotraining: Aanmaken en beheren van zichtvensters |
Commando |
Locatie |
Creëer snedevenster |
● Weergave ● Contextmenu |
Verticale snedevensters maken een doorsnede van een bepaald model en geven u de mogelijkheid om deze op maat aan te passen (zie Snedevensters creëren).
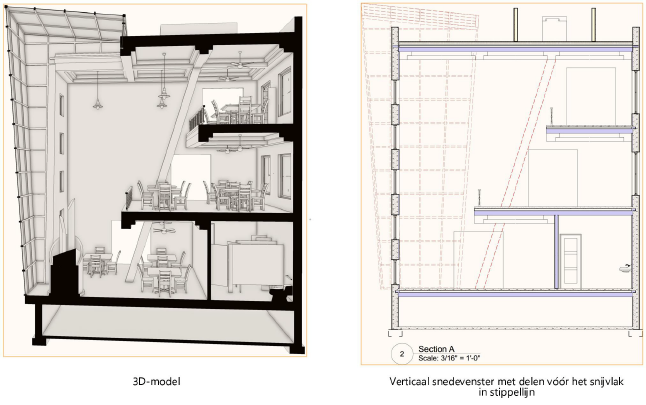
Om een verticaal snedevenster te creëren:
1. Tref de volgende voorbereidingen:
● Om een doorsnede te maken van de actieve ontwerplaag, stelt u de weergave van de ontwerplaag in op 2D/Plan. Selecteer hiervoor Weergave > Standaard aanzichten > 2D/Plan.
● Om een doorsnede te creëren van een bestaand zichtvenster, selecteert u een zichtvenster (geen snedevenster) in Boven-, Onder-, Links, Rechts, Voor- of Achteraanzicht, of activeert u de bewerkmodus voor de aantekeningen van een zichtvenster (geen snedevenster).
● Om een doorsnede te maken van een bestaande modelbegrenzing, gebruikt u het gereedschap Selectie om de verticale zijde van de modelbegrenzing aan te duiden waar de doorsnede zal beginnen. (Zie Een model bekijken met modelbegrenzing.)
2. Volg een van onderstaande werkwijzen:
● Selecteer het commando.
● Creëer een snijlijn met Het gereedschap Aanduiding snede/zicht en selecteer dan het commando of klik op de knop Creëer snedevenster in het Infopalet. Ga verder naar stap 4.
● Dupliceer een bestaande snijlijn van een ander zichtvenster. De kopie neemt alle instellingen en kenmerken van de originele snijlijn over, maar zal niet gekoppeld zijn aan een zichtvenster (er verschijnt een rood icoon naast de snijlijn). Plaats de lijn en bewerk diens pad indien nodig. Selecteer vervolgens het commando of klik op de knop Creëer snedevenster in het Infopalet. Ga verder naar stap 4.
● Selecteer een niet-gekoppelde snijlijn of snede/zichtaanduiding in de tekening. Plaats de lijn en bewerk diens pad indien nodig. Selecteer vervolgens het commando of klik op de knop Creëer snedevenster in het Infopalet. Ga verder naar stap 4.
● Selecteer een modelbegrenzing en klik met rechts op het vlak dat u wilt gebruiken als snijvlak. Selecteer het commando uit het contextmenu. De snijlijn wordt automatisch gecreëerd; ga verder naar stap 4.
3. Als u geen bestaande snijlijn, snede/zichtaanduiding of modelbegrenzing gebruikt om het snijvlak te creëren, teken dan zelf de snijlijn op de ontwerplaag of het zichtvenster.
Klik in de tekening en versleep de muis om de snijlijn te tekenen. Klik nogmaals om het eindpunt te bepalen en klik een derde keer om aan te geven naar welke kant u het snedevenster wilt oriënteren (aangeduid door een zwarte pijl). Dubbelklik om de snijlijn te voltooien.
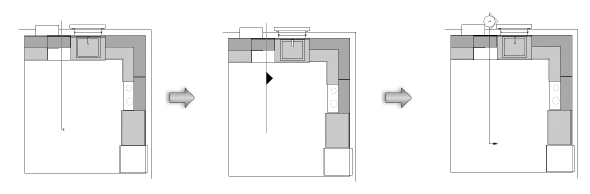
Om een gebroken snijlijn te tekenen, klikt u in de tekening en creëert u het eerste segment van de lijn. Geef aan naar welke kant u het snedevenster wilt oriënteren (dit deel van de tekening wordt in het snedevenster getoond). Klik-en-sleep om daarna nog extra lijnsegmenten te tekenen; gebroken snijlijnen lopen steeds evenwijdig of staan loodrecht op elkaar (hoek van 90°). Dubbelklik om de gebroken snijlijn te voltooien.
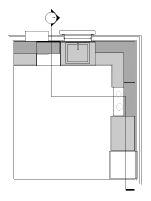
4. Het dialoogvenster ‘Snedevenster’ wordt geopend. Welke parameters hierin beschikbaar zijn, hangt af van het soort laag (ontwerp- of presentatielaag) waarop u het zichtvenster plaatst. De instellingen kunt u nadien nog aanpassen via het Infopalet of het Instellingenvenster; om het Instellingenvenster te openen, klikt u met rechts op het zichtvenster en selecteert u de optie Instellingen in het contextmenu.
Een snedevenster op een ontwerplaag neemt de schaalfactor over van deze laag. Ook de rendermethode van de huidige laag wordt door het snedevenster overgenomen.
Klik om de velden te tonen/te verbergen.
De snijlijn wordt op de laag weergegeven of aan de aantekeningen van het bestaande zichtvenster (geen snedevenster) toegevoegd. Bovendien wordt er een verticaal snedevenster gecreëerd op de (in het dialoogvenster) geselecteerde laag. Deze laag wordt actief en geeft het nieuwe snedevenster weer.
Voor zichtvensters op een ontwerplaag staat de tekening aanvankelijk in 2D/Planaanzicht, maar u kunt het aanzicht van de snede vrij aanpassen (u kunt het gereedschap Vlieg over ook gebruiken om de snede te bekijken).
U kunt een snedevenster op een ontwerplaag bijsnijden, maar hier geen aantekeningen aan toevoegen.
~~~~~~~~~~~~~~~~~~~~~~~~~