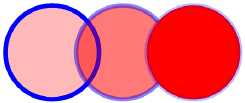
Obok ogólnego krycia (transparentności) warstwy projektowej (zob. Definiowanie krycia obiektów w warstwie projektowej) można również ustawić krycie dla każdego z obiektów z osobna. Przezroczystość można zastosować do każdego typu obiektów 2D, włącznie z obiektami płaskimi, ścianami 2D, tekstami, tłami arkuszy i obiektami 2D pochodzącymi z wtyczek.
Krycie jest dostępne we wszystkich systemach Mac, natomiast w systemie Windows stanie się widoczne dopiero po zaznaczeniu w Preferencjach Vectorworks, w zakładce Widok opcji GDI+. Zob. Preferencje Vectorworks: zakładka Widok.
Krycie ma zastosowanie wyłącznie do obiektów 2D. Aby uzyskać podobny efekt w 3D, można przy użyciu Renderworks zastosować teksturę z przezroczystością (zob. Tworzenie tekstur).
Aby ustawić krycie obiektu 2D:
1. Zaznacz obiekt i kliknij w palecie Atrybuty przycisk Krycie, aby przejść do okna dialogowego Krycie.
2. Krycie pióra można ewentualnie skojarzyć z kryciem wypełnienia dla zachowania tych samych parametrów krycia. Odznacz opcję Powiąż krycie pióra, aby zróżnicować krycie pióra i wypełnienia.
3. Przesuń suwak w lewo, aby zmniejszyć krycie lub wprowadź procent krycia (0-100) w polu obok suwaka. LUB: Zaznacz opcję Krycie na podstawie klasy, aby użyć krycia zdefiniowanego dla klasy obiektu. Im niższa wartość, tym większa przezroczystość obiektu.
Jeżeli dla klasy obiektu zaznaczono pole Nadawanie automatyczne, krycie obiektu zostanie automatycznie ustawione przez klasę. Jeżeli dla klasy nie zaznaczono opcji Nadawanie automatyczne, obiekt przejmie krycie zdefiniowane dla klasy tylko wtedy, gdy zaznaczysz opcję Krycie na podstawie klasy. Uwaga: W oknach widoku krycie zdefiniowane dla klasy można nadpisywać.
4. Kliknij Podgląd, aby zobaczyć przyszły wygląd obiektu.
Na przycisku Krycie w palecie Atrybuty wyświetlone zostanie procentowe krycie wypełnienia i pióra.
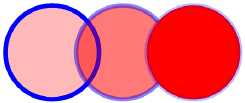
~~~~~~~~~~~~~~~~~~~~~~~~~