 Paleta Nawigacja
Paleta Nawigacja Paleta Nawigacja
Paleta Nawigacja|
Polecenie |
Lokalizacja |
Skrót klawiszowy |
|
Paleta Nawigacja |
Okno > Palety |
● Ctrl+Shift+N (Windows) ● Cmd+Shift+N (Mac) |
Paleta Nawigacja umożliwia szybki dostęp do klas, warstw projektowych, arkuszy prezentacji, okien widoku i zapisanych ujęć widoku. Paleta Nawigacja pod wieloma względami przypomina okno dialogowe Organizacja. Zasadnicza różnica między nimi polega na tym, że w przeciwieństwie do okna dialogowego Organizacja otwarcie palety Nawigacja nie blokuje dostępu do przestrzeni roboczej na rysunku.
Aby skorzystać z palety Nawigacja:
1. Zaznacz polecenie.
Na ekranie otwarta zostanie paleta Nawigacja.
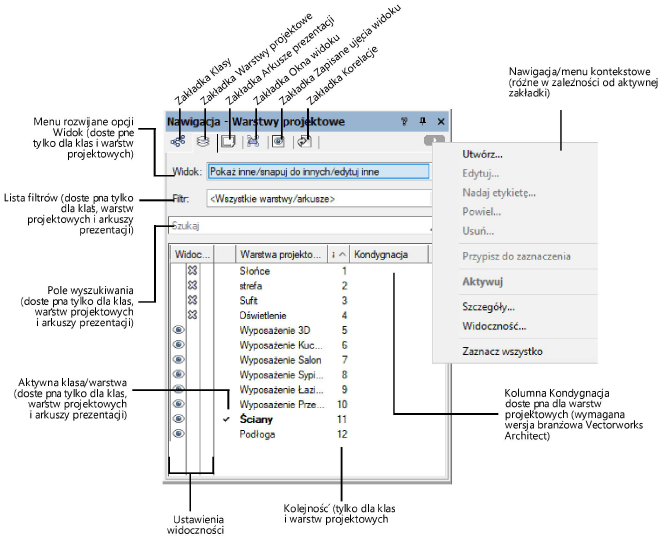
Kliknij zakładkę, która ma być aktywna po ponownym otwarciu palety Nawigacja. Zaznacz menu Okno > Palety > Zapisz położenie palet, aby zapisać wprowadzone zmiany. Aby przywrócić aktywną zakładkę zgodnie z ustawieniami zdefiniowanymi w momencie personalizacji środowiska roboczego, kliknij Zresetuj ustawienia użytkownika w zakładce Ogólne w oknie Preferencje Vectorworks (zob. Preferencje Vectorworks: zakładka Ogólne).
2. Kliknij wybraną zakładkę: Klasy, Warstwy projektowe, Arkusze prezentacji, Okna widoku, Zapisane ujęcia widoku lub Korelacje.
Na ekranie wyświetlona zostanie lista z pozycjami danego typu dostępnymi w dokumencie. Jeśli klasa lub warstwa posiada opis, zostanie on wyświetlony w formie podpowiedzi, która ukaże się na ekranie po najechaniu kursorem na nazwę klasy lub warstwy; w systemie Windows kliknij strzałkę, aby rozwinąć lub zwinąć podpowiedź ekranową.
3. W zakładkach Klasy, Warstwy projektowe, Arkusze prezentacji, Okna widoku i Zapisane ujęcia widoku dostępne są następujące opcje, umożliwiające filtrowanie zawartości długich list:
● Lista filtrów: Wybierz filtr, aby wyświetlić tylko pozycje spełniające kryteria wyszukiwania (opcja dostępna tylko w klasach, warstwach projektowych i arkuszach prezentacji).
● Pole wyszukiwania: Wprowadź kilka liter lub pełną nazwę klasy i naciśnij klawisz Enter, aby filtrować zawartość listy; wyświetlone zostaną tylko pozycje odpowiadające wyszukiwanej frazie. Aby wyczyścić wyszukiwanie, kliknij X.
4. W razie potrzeby zmień ustawienia klas, warstw projektowych, arkuszy prezentacji, okien widoku, zapisanych ujęć widoku lub korelacji.
● W zakładce Klasy lub Warstwy projektowe kliknij w obszarze kolumny Widoczność, aby dostosować widoczność obiektów zawartych w danej klasie lub warstwie. Aby dla wszystkich klas lub warstw projektowych dostępnych na liście zdefiniować jednakowe opcje widoczności, kliknij wybraną kolumnę widoczności z wciśniętym klawiszem Alt (Windows) lub Option (Mac).
● Skorzystaj z opcji dostępnych w menu kontekstowym w zakładce Klasy, aby wyświetlić klasy w widoku hierarchicznym lub w zależności od potrzeby - zwinąć lub rozwinąć klasy dla większej przejrzystości.
● W widoku hierarchicznym Widoczność, którą zastosujesz do nagłówka klasy zbiorczej, zostanie automatycznie zastosowana do wszystkich jej podklas.
● Kliknij dwukrotnie klasę, warstwę projektową lub arkusz prezentacji w celu jej/jego aktywacji. LUB: Aktywuj pozycję, klikając kolumnę po lewej stronie jej nazwy.
● Dwukrotnie kliknij nazwę ujęcia widoku, aby zastąpić nim bieżące ujęcie widoku.
● Dwukrotnie kliknij okno widoku, aby opuścić aktywną(-y) warstwę/arkusz i przejść do warstwy projektowej lub arkusza prezentacji zawierającej(-go) okno widoku, a następnie je zaznaczyć. (Jeśli okno widoku znajduje się w klasie, której ustawienia uniemożliwiają zaznaczenie okna, na ekranie ukaże się komunikat informujący o tym, że w miejsce aktywnej klasy włączona została klasa okna widoku.)
● Zaznacz klasę lub warstwę projektową, a następnie wybierz jedną z dostępnych opcji Widoku.
● Zmień kolejność warstw projektowych lub arkuszy prezentacji, klikając numer porządkowy w kolumnie # i przeciągając go w górę lub w dół w obrębie listy.
● Kliknij dwukrotnie zakładkę w palecie Nawigacja, aby otworzyć odpowiadającą jej zakładkę w oknie dialogowym Organizacja.
Aby uzyskać więcej informacji, zob.:
● Funkcjonalności list w oknach dialogowych
● Filtrowanie i etykietowanie klas oraz warstw/arkuszy
● Zmiana kolejności warstw projektowych
● Definiowanie aktywnej(-go) warstwy projektowej lub arkusza prezentacji
● Zmiana kolejności arkuszy prezentacji
● Kolumny z opcjami widoczności
5. Menu Nawigacja zawiera funkcje służące do tworzenia i zarządzania elementami organizacji rysunku. Najpierw zaznacz na liście rozwijanej wybraną pozycję, a następnie zaznacz w menu Nawigacja wybraną funkcję. Aby je otworzyć, kliknij strzałkę po prawej stronie zakładki Korelacje.
LUB: Kliknij wybraną pozycję prawym przyciskiem myszy, a następnie zaznacz wybraną funkcję w menu kontekstowego.
|
Polecenie menu |
Funkcja |
|
Zakładka Klasy |
|
|
Utwórz |
Kliknij Utwórz, aby otworzyć okno dialogowe Nowa klasa i utworzyć w nim nową klasę. Zob. Tworzenie klas. Nowo utworzona klasa nie staje się automatycznie aktywną klasą. |
|
Edytuj |
Zaznacz klasę, a następnie kliknij Edytuj, aby dostosować ją w oknie dialogowym Edytuj klasy; Zob. Właściwości klas. Ta opcja nie jest dostępna, gdy klasy wyświetlane są w porządku hierarchicznym i zaznaczysz nagłówek grupy klasy. |
|
Nadaj etykietę |
Zaznacz to polecenie, aby otworzyć okno dialogowe Nadaj etykietę, w którym można przypisywać lub usuwać etykiety. Wykorzystaj etykiety do definiowania filtrów klas i warstw/arkuszy. Zob. Przypisywanie etykiet. |
|
Powiel |
Zaznacz klasę, a następnie kliknij Powiel, aby powielić tę klasę. Kopia otrzyma tę samą nazwę co oryginalna klasa, poszerzoną dodatkowo o numer porządkowy (np. meble-2). Jeśli oryginalna nazwa kończy się liczbą, wtedy użyty zostanie kolejny wolny numer porządkowy. Ta opcja nie jest dostępna, gdy klasy wyświetlane są w porządku hierarchicznym i zaznaczysz zbiorczy nagłówek grupy klas. |
|
Usuń |
Zaznacz klasę, a następnie kliknij Usuń, aby ją usunąć. W przypadku klas należy zdecydować, czy znajdujące się w nich obiekty mają zostać usunięte czy przeniesione do innej klasy. Wszystkie obiekty mieszczące się w usuniętej(-ych) klasie(-ach) zostaną - w zależności od wcześniejszych - ustawień przeniesione do wskazanej klasy lub usunięte. To samo polecenie można wykonać także za pomocą skrótów klawiszowych: Delete (Windows) i Forward Delete (Mac). Ta opcja nie jest dostępna, gdy klasy wyświetlane są w porządku hierarchicznym i zaznaczysz zbiorczy nagłówek grupy klas. Pamiętaj, że klas „Linie wymiarowe” i „Brak” nie można usunąć, ponieważ są to klasy domyślne w każdym dokumencie. |
|
Zaznacz obiekt(-y) na rysunku i klasę w palecie Nawigacja, a następnie wykonaj polecenie Przypisz do zaznaczenia, aby umieścić obiekt we wskazanej klasie. |
|
|
Aktywuj |
Zaznacz klasę i wykonaj polecenie Aktywuj, aby uaktywnić tę klasę we wszystkich warstwach projektowych, oknach widoku i zapisanych ujęciach widoku bez zapisanych ustawień widoczności. (Skrót klawiszowy do tego polecenia to Enter.) |
|
Szczegóły |
Zaznacz polecenie Szczegóły, aby otworzyć okno dialogowe Organizacja i bezpośrednio przejść w nim do zakładki Klasy w widoku Szczegóły. To samo polecenie można także wykonać dwukrotnym kliknięciem zakładki Klasy w palecie Nawigacja. |
|
Widoczność |
Zaznacz polecenie Widoczność, aby otworzyć okno dialogowe Organizacja i bezpośrednio przejść w nim do zakładki Klasy w widoku Widoczność. (W tym trybie wyświetlone zostaną ustawienia widoczności okien widoku i zapisanych ujęć widoku w danej klasie.) |
|
Zaznacz wszystko |
Zaznacz polecenie Zaznacz wszystko, aby zaznaczyć wszystkie klasy. |
|
Widok hierarchiczny |
Zaznacz to polecenie, aby włączyć lub wyłączyć opcję wyświetlania klas w widoku hierarchicznym. |
|
Wykonaj to polecenie, aby w widoku hierarchicznym rozwinąć wszystkie klasy dostępne w pliku. |
|
|
Wykonaj to polecenie, aby w widoku hierarchicznym wyświetlić na liście tylko klasy nadrzędne (czyli takich bez myślnika w nazwie) oraz zbiorcze nagłówki grup klas. |
|
|
Zakładka Warstwy projektowe |
|
|
Utwórz |
Kliknij Utwórz, aby otworzyć okno dialogowe Nowa warstwa projektowa i utworzyć w nim nową warstwę. Nowo utworzona warstwa projektowa staje się automatycznie aktywną warstwą. |
|
Edytuj |
Zaznacz warstwę projektową, a następnie kliknij Edytuj, aby dostosować ją w oknie dialogowym Edytuj warstwy projektowe. Zob. Właściwości warstw projektowych. |
|
Nadaj etykietę |
Zaznacz to polecenie, aby otworzyć okno dialogowe Nadaj etykietę, w którym można przypisywać lub usuwać etykiety. Wykorzystaj etykiety do definiowania filtrów klas i warstw/arkuszy. Zob. Przypisywanie etykiet. |
|
Powiel |
Zaznacz warstwę projektową, a następnie kliknij Powiel, aby powielić tę warstwę. Kopia otrzyma tę samą nazwę co oryginalna warstwa, poszerzoną dodatkowo o numer porządkowy (np. pierwsze piętro-2). Jeśli oryginalna nazwa kończy się liczbą, wtedy użyty zostanie kolejny wolny numer porządkowy. |
|
Usuń |
Zaznacz warstwę projektową, a następnie kliknij Usuń, aby ją usunąć. Kliknij Tak, aby potwierdzić swój wybór. To samo polecenie można wykonać także za pomocą skrótów klawiszowych: Delete (Windows) i Forward Delete (Mac). Usunięcie warstwy projektowej z rysunku spowoduje także usunięcie wszystkich zawartych w niej obiektów. |
|
Przypisz do zaznaczenia |
Zaznacz obiekt(-y) na rysunku i warstwę projektową w palecie Nawigacja, a następnie wykonaj polecenie Przypisz do zaznaczenia, aby umieścić obiekt we wskazanej warstwie. |
|
Aktywuj |
Zaznacz warstwę projektową, a następnie kliknij przycisk Aktywuj, aby przejść do tej warstwy projektowej. (Skrót klawiszowy do tego polecenia to Enter.) |
|
Aktualizuj |
(Dotyczy tylko korelacji.) To polecenie jest dostępne tylko wtedy, gdy warstwę projektową skorelowano z tym plikiem, czyli zaimportowano do pliku metodą korelacji. Nazwa skorelowanej warstwy projektowej wyświetlana jest kursywą. Najedź kursorem na nazwę warstwy projektowej, aby wyświetlić podpowiedź ekranową, zawierającą pełną nazwę warstwy projektowej oraz nazwę pliku źródłowego; w systemie Windows kliknij strzałkę, aby rozwinąć lub zwinąć podpowiedź ekranową. Zaznacz skorelowaną warstwę projektową, a następnie wybierz polecenie Aktualizuj korelacje, aby zaktualizować zawartość bieżącego pliku na podstawie informacji pochodzących z pliku źródłowego; zob. Grupy robocze i korelacje. |
|
Szczegóły |
Zaznacz polecenie Szczegóły, aby otworzyć okno dialogowe Organizacja i bezpośrednio przejść w nim do zakładki Warstwy projektowe w widoku Szczegóły. To samo polecenie można także wykonać dwukrotnym kliknięciem zakładki Warstwy projektowe w palecie Nawigacja. |
|
Widoczność |
Zaznacz polecenie Widoczność, aby otworzyć okno dialogowe Organizacja i bezpośrednio przejść w nim do zakładki Warstwy projektowe w widoku Widoczność. (W tym trybie wyświetlone zostaną ustawienia widoczności okien widoku i zapisanych ujęć widoku w danej warstwie projektowej.) |
|
Rezerwuj |
To polecenie jest dostępne tylko podczas udostępniania projektu. Aby zarezerwować warstwę projektową w celu jej edycji, kliknij wybraną warstwę prawym przyciskiem myszy, a następnie wybierz z menu kontekstowego polecenie Rezerwuj. Nazwa zarezerwowanej warstwy projektowej zostanie wyświetlona na niebiesko; zob. Zakładka Warstwy. |
|
Odblokuj dostęp |
To polecenie jest dostępne tylko podczas udostępniania projektu. Aby odblokować zarezerwowaną uprzednio warstwę projektową, umożliwiając jej edycję innym użytkownikom, kliknij wybraną warstwę prawym przyciskiem myszy, a następnie wybierz z menu kontekstowego polecenie Odblokuj dostęp. Zob. Zakładka Warstwy. |
|
Odblokuj dostęp jako administrator |
To polecenie jest dostępne tylko podczas udostępniania projektu i dla użytkowników posiadających uprawnienia administratora. Zaznacz warstwę projektową, a następnie wybierz Odblokuj dostęp jako administrator, aby odblokować warstwę uprzednio zarezerwowaną przez innego użytkownika. Zob. Zakładka Warstwy. |
|
Zaznacz wszystko |
Zaznacz polecenie Zaznacz wszystko, aby zaznaczyć wszystkie warstwy projektowe. |
|
Zakładka Arkusze prezentacji |
|
|
Utwórz |
Kliknij Utwórz, aby otworzyć okno dialogowe Nowy arkusz prezentacji i utworzyć w nim nowy arkusz. Nowo utworzony arkusz prezentacji staje się automatycznie aktywnym arkuszem. |
|
Edytuj |
Zaznacz arkusz prezentacji, a następnie kliknij Edytuj, aby dostosować go w oknie dialogowym Edytuj arkusze prezentacji. Zob. Właściwości arkuszy prezentacji. |
|
Nadaj etykietę |
Zaznacz to polecenie, aby otworzyć okno dialogowe Nadaj etykietę, w którym można przypisywać lub usuwać etykiety. Wykorzystaj etykiety do definiowania filtrów klas i warstw/arkuszy. Zob. Przypisywanie etykiet. |
|
Powiel |
Zaznacz arkusz prezentacji, a następnie kliknij Powiel, aby powielić ten arkusz. Kopia otrzyma ten sam tytuł oraz ten sam numer co oryginalny arkusz, poszerzony dodatkowo o numer porządkowy (np. prezentacja dla klienta-2). Jeśli oryginalna nazwa kończy się liczbą, wtedy użyty zostanie kolejny wolny numer porządkowy. |
|
Usuń |
Zaznacz arkusz prezentacji, a następnie kliknij Usuń, aby go usunąć. Kliknij Tak, aby potwierdzić swój wybór. To samo polecenie można wykonać także za pomocą skrótów klawiszowych: Delete (Windows) i Forward Delete (Mac). |
|
Aktywuj |
Zaznacz arkusz prezentacji, a następnie kliknij Aktywuj, aby przejść do tego arkusza prezentacji. (Skrót klawiszowy do tego polecenia to Enter.) |
|
Szczegóły |
Zaznacz polecenie Szczegóły, aby otworzyć okno dialogowe Organizacja i bezpośrednio przejść w nim do zakładki Arkusze prezentacji w widoku Szczegóły. To samo polecenie można także wykonać dwukrotnym kliknięciem zakładki Arkusze prezentacji w palecie Nawigacja. |
|
Rezerwuj |
To polecenie jest dostępne tylko podczas udostępniania projektu. Aby zarezerwować arkusz prezentacji w celu jego edycji, kliknij wybrany arkusz prezentacji prawym przyciskiem myszy, a następnie wybierz z menu kontekstowego polecenie Rezerwuj. Nazwa zarezerwowanego arkusza prezentacji zostanie wyświetlona na niebiesko; zob. Zakładka Warstwy. |
|
Odblokuj dostęp |
To polecenie jest dostępne tylko podczas udostępniania projektu. Aby odblokować zarezerwowaną uprzednio warstwę projektową, umożliwiając jej edycję innym użytkownikom, kliknij wybraną warstwę prawym przyciskiem myszy, a następnie wybierz z menu kontekstowego polecenie Odblokuj dostęp; zob. Zakładka Warstwy. |
|
Odblokuj dostęp jako administrator |
To polecenie jest dostępne tylko podczas udostępniania projektu i dla użytkowników posiadających uprawnienia administratora. Zaznacz warstwę projektową, a następnie wybierz Odblokuj dostęp jako administrator, aby odblokować warstwę uprzednio zarezerwowaną przez innego użytkownika. Zob. Zakładka Warstwy. |
|
Zaznacz wszystko |
Zaznacz polecenie Zaznacz wszystko, aby zaznaczyć wszystkie arkusze prezentacji. |
|
Zakładka Okna widoku |
|
|
Utwórz |
Kliknij Utwórz, aby otworzyć okno dialogowe Okno widoku i utworzyć w nim nowe okno widoku. Aby uzyskać więcej informacji na temat okien widoku w arkuszach prezentacji, zob. Tworzenie okna widoku w arkuszu prezentacji na podstawie warstwy projektowej. Aby uzyskać więcej informacji na temat okien widoku w warstwach projektowych, zob. Tworzenie okien widoku w warstwach projektowych. |
|
Edytuj |
Zaznacz okno widoku, a następnie kliknij Edytuj, aby dostosować je w oknie dialogowym Ustawienia. Aby uzyskać więcej informacji na temat okien widoku w arkuszach prezentacji, zob. Ustawienia okien widoku. Aby uzyskać więcej informacji na temat okien widoku w warstwach projektowych, zob. Ustawienia okien widoku. |
|
Powiel |
Zaznacz okno widoku, a następnie kliknij Powiel, aby powielić to okno. Kopia otrzyma tę samą nazwę co oryginalne okno, poszerzoną dodatkowo o numer porządkowy (np. szczegóły-2). Jeśli oryginalna nazwa kończy się liczbą, wtedy zostanie użyty kolejny wolny numer porządkowy. Tytuł rysunku w powielonym oknie widoku będzie taki sam jak w oryginalnym oknie widoku. Jeśli oryginalne okno widoku wyposażone jest w metryczkę rysunku, wówczas jako numer rysunku w metryczce powielonego okna widoku użyty zostanie kolejny wolny numer. Skopiowane okno widoku umieszczane jest bezpośrednio nad oryginałem, w źródłowym arkuszu prezentacji. |
|
Usuń |
Zaznacz arkusz prezentacji, a następnie kliknij Usuń, aby go usunąć. Kliknij Tak, aby potwierdzić swój wybór. To samo polecenie można wykonać także za pomocą skrótów klawiszowych: Delete (Windows) i Forward Delete (Mac). |
|
Aktywuj |
Dwukrotnie kliknij okno widoku, aby opuścić aktywny arkusz i przejść do arkusza prezentacji zawierającego okno widoku, a następnie je zaznaczyć. (Jeśli okno widoku znajduje się w klasie, której ustawienia uniemożliwiają zaznaczenie okna, na ekranie ukaże się komunikat informujący o tym, że w miejsce aktywnej klasy włączona została klasa okna widoku.) (Skrót klawiszowy do tego polecenia to Enter.) |
|
Aktualizuj |
Zaznacz okno(-a) widoku w arkuszu prezentacji, a następnie kliknij Aktualizuj, aby wyrenderować okno widoku z użyciem ustawień zdefiniowanych do renderowania pierwszego planu i tła. (LUB: Zaznacz Widok > Aktualizuj wybrane okna widoku.) Jeśli został wcześniej wybrany tryb renderowania Renderworks, w tle rozpocznie się renderowanie okien widoku, gdy tylko przetwarzanie geometrii dobiegnie końca (zob. Renderowanie w tle). Ikony widoczne w palecie Nawigacja wskazują status renderowania okien widoku.
|
|
Anuluj aktualizację |
Jeśli wybrane okno(-a) widoku są w trakcie lub w kolejce do renderowania, za pomocą polecenia Anuluj aktualizację możesz anulować zarówno aktualne, jak i oczekujące procesy renderowania. (LUB: Zaznacz Widok > Anuluj aktualizację). |
|
Szczegóły |
Zaznacz polecenie Szczegóły, aby otworzyć okno dialogowe Organizacja i bezpośrednio przejść w nim do zakładki Okna widoku w widoku Szczegóły. To samo polecenie można także wykonać dwukrotnym kliknięciem zakładki Okna widoku w palecie Nawigacja. |
|
Widoczność |
Zaznacz polecenie Widoczność, aby otworzyć okno dialogowe Organizacja i bezpośrednio przejść w nim do zakładki Okna widoku w widoku Widoczność. (Zostaną w nim wyświetlone ustawienia widoczności klas i warstw projektowych mających zastosowanie do tego okna widoku.) |
|
Odblokuj dostęp jako administrator |
To polecenie jest dostępne tylko podczas udostępniania projektu i dla użytkowników posiadających uprawnienia administratora. Zaznacz warstwę projektową, a następnie wybierz Odblokuj dostęp jako administrator, aby odblokować warstwę uprzednio zarezerwowaną przez innego użytkownika. Zob. Zakładka Warstwy. |
|
Odblokuj dostęp |
To polecenie jest dostępne tylko podczas udostępniania projektu. Aby odblokować zarezerwowane uprzednio okno widoku, umożliwiając jego edycję innym użytkownikom, kliknij wybrane okno prawym przyciskiem myszy, a następnie wybierz z menu kontekstowego polecenie Odblokuj dostęp; zob. Rezerwacja i odblokowanie dostępu do obiektów. |
|
Odblokuj dostęp jako administrator |
To polecenie jest dostępne tylko podczas udostępniania projektu i dla użytkowników posiadających uprawnienia administratora. Zaznacz warstwę projektową, a następnie wybierz Odblokuj dostęp jako administrator, aby odblokować warstwę uprzednio zarezerwowaną przez innego użytkownika. Zob. Zakładka Warstwy. |
|
Zaznacz wszystko |
Zaznacz polecenie Zaznacz wszystko, aby zaznaczyć wszystkie okna widoku. |
|
Zakładka Zapisane ujęcia widoku |
|
|
Utwórz |
Kliknij Utwórz, aby otworzyć okno dialogowe Zapisz ujęcie widoku i utworzyć w nim nowe okno widoku; zob. Tworzenie zapisanych ujęć widoku. |
|
Edytuj |
Zaznacz zapisane ujęcie widoku, a następnie kliknij Edytuj, aby dostosować je w oknie dialogowym Edytuj zapisane ujęcie widoku; zob. Edycja zapisanych ujęć widoku. |
|
Powiel |
Zaznacz zapisane ujęcie widoku, a następnie kliknij Powiel, aby je powielić. Kopia otrzyma tę samą nazwę co oryginalne ujęcie widoku, poszerzoną dodatkowo o numer porządkowy (np. ujęcie widoku-2). Jeśli oryginalna nazwa kończy się liczbą, wtedy użyty zostanie kolejny wolny numer porządkowy. |
|
Usuń |
Zaznacz zapisane ujęcie widoku, a następnie kliknij Usuń, aby je usunąć. Kliknij Tak, aby potwierdzić swój wybór. To samo polecenie można wykonać także za pomocą skrótów klawiszowych: Delete (Windows) i Forward Delete (Mac). |
|
Aktywuj |
Zaznacz zapisane ujęcie widoku, a następnie kliknij Aktywuj, aby przejść do tego ujęcia. (Skrót klawiszowy do tego polecenia to Enter.) |
|
Aktywuj w nowym panelu widoku |
Zaznacz zapisane ujęcie widoku, a następnie kliknij polecenie Aktywuj w nowym panelu widoku, aby zapisane ujęcie widoku otworzyć w nowym panelu ruchomym. |
|
Przedefiniuj |
Zaznacz zapisane ujęcie widoku, a następnie kliknij Przedefiniuj, aby dostosować je w oknie dialogowym Przedefiniuj zapisane ujęcie widoku; zob. Ponowne definiowanie zapisanych ujęć widoku. |
|
Szczegóły |
Zaznacz polecenie Szczegóły, aby otworzyć okno dialogowe Organizacja i bezpośrednio przejść w nim do zakładki Zapisane ujęcia widoku w widoku Szczegóły. To samo polecenie można także wykonać dwukrotnym kliknięciem zakładki Zapisane ujęcia widoku w palecie Nawigacja. |
|
Widoczność |
Zaznacz polecenie Widoczność, aby otworzyć okno dialogowe Organizacja i bezpośrednio przejść w nim do zakładki Zapisane ujęcia widoku w widoku Widoczność. (W tym trybie wyświetlone zostaną ustawienia widoczności klas i warstw projektowych w tym zapisanym ujęciu widoku.) Tutaj można także zmienić aktywną klasę/warstwę oraz widok klas/warstw. |
|
Zaznacz wszystko |
Zaznacz polecenie Zaznacz wszystko, aby zaznaczyć wszystkie zapisane ujęcia widoku. |
|
Zakładka Korelacje |
|
|
Utwórz |
Kliknij polecenie Utwórz, aby utworzyć nową korelację za pomocą okna dialogowego Otwórz plik. Aby uzyskać więcej informacji na temat korelacji z warstwami, zob. Dodawanie i edycja korelacji wyświetlanych jako warstwy. Aby uzyskać więcej informacji na temat skorelowanych okien widoku w warstwie projektowej, zob. Skorelowane okno widoku w warstwie projektowej. |
|
Edytuj |
Zaznacz skorelowany plik, a następnie kliknij Edytuj, aby dostosować korelację w oknie dialogowym Korelacja. Aby uzyskać więcej informacji na temat korelacji z warstwami, zob. Dodawanie i edycja korelacji wyświetlanych jako warstwy. Aby uzyskać więcej informacji na temat skorelowanych okien widoku w warstwie projektowej, zob. Skorelowane okno widoku w warstwie projektowej. |
|
Usuń |
Zaznacz korelację, a następnie kliknij Usuń, aby ją usunąć. W oknie dialogowym Usuń korelację określ, jaką operację chcesz wykonać w stosunku do obiektów korzystających z zasobów, które zamierzasz usunąć; zob. Usuwanie korelacji. |
|
Aktualizuj |
Zaznacz skorelowany plik i kliknij przycisk Aktualizuj, aby zaktualizować plik danymi z pliku źródłowego. |
|
Aktualizuj wszystko |
Kliknij Aktualizuj wszystko, aby zaktualizować wszystkie korelacje w tym dokumencie. |
|
Otwórz |
Zaznacz skorelowany plik, a następnie kliknij Otwórz, aby go otworzyć skorelowany plik. Skorelowane PDF-y lub pliki obrazu otwierane są w domyślnej aplikacji obsługującej pliki w danym formacie. To polecenie nie jest dostępne, jeżeli zaznaczyłeś więcej niż jeden skorelowany plik. |
|
Szczegóły |
Zaznacz polecenie Szczegóły, aby otworzyć okno dialogowe Organizacja i bezpośrednio przejść w nim do zakładki Korelacje w widoku Szczegóły. To samo polecenie można także wykonać dwukrotnym kliknięciem zakładki Korelacje w palecie Nawigacja. |
|
Zaznacz wszystko |
Zaznacz polecenie Zaznacz wszystko, aby zaznaczyć wszystkie korelacje. |
~~~~~~~~~~~~~~~~~~~~~~~~~