 Kliknij
tutaj, aby pokazać/ukryć parametry.
Kliknij
tutaj, aby pokazać/ukryć parametry.Formuły wykorzystuje się do oceny danych zawartych w rysunku oraz do przeprowadzania obliczeń. Formuły są zawsze poprzedzone znakiem równości (=) i składają się z kombinacji funkcji, adresów komórek lub operatorów, które łączą różne wartości w nową wartość.
Istnieją trzy sposoby wprowadzania funkcji w komórce:
● Wiersz danych: Kliknij znak w komórce wiersza danych i zaznacz odpowiednią funkcję w oknie dialogowym Wybierz z.
● Samodzielnie wprowadź formułę na pasku formuły.
● W tym celu należy użyć poleceń w menu Wstaw > Funkcja i Wstaw > Kryteria.
Aby szybko wprowadzić formułę jednej funkcji w kolumnie danych (np. dla kolumny Objętość), kliknij przycisk w prawym rogu komórki i wybierz odpowiednią funkcję (tak jak to opisano w Uwzględnianie atrybutów obiektu w wierszach danych).
Aby samodzielnie wprowadzić formułę, wykonaj następujące kroki:
1. Zaznacz komórkę.
2. Najpierw wprowadź znak równości (=), a następnie resztę formuły. Wprowadzone dane są automatycznie wyświetlane na pasku formuły arkusza. Formuła może zawierać funkcje, operatory, odwołania do komórek oraz wartości stałe.
3. Gdy formuła jest kompletna, kliknij zielony znacznik wyboru lub naciśnij klawisz Enter, aby ją zatwierdzić. Aby anulować, kliknij czerwony krzyżyk lub naciśnij klawisz Esc.
4. Formuła zostanie wykonana po zatwierdzeniu zawartości komórki. Wymagane jest, aby w ustawieniach arkusza zaznaczyć uprzednio pole Automatyczne przeliczanie. Zob. Ustawienia.
Polecenie |
Lokalizacja |
Funkcja |
Wstaw (menu arkusza) |
Wprowadzanie formuł za pomocą poleceń Funkcja i Kryteria:
1. Zaznacz komórkę.
2. Najpierw wpisz znak równości (=). Wprowadzone dane są automatycznie wyświetlane na pasku formuły w arkuszu.
3. Zaznacz polecenie.
Na ekranie pojawi się okno dialogowe Funkcje.
4. Wybierz żądaną funkcję z listy.
Formuła zostanie wyświetlona na pasku formuły, a kursor znajdzie się pomiędzy nawiasami okrągłymi. Jeśli to konieczne, można teraz wprowadzić argument.
5. Postępuj zgodnie z jedną z następujących metod pracy:
● Jeżeli funkcja wymaga wprowadzenia liczb lub tekstu, wpisz argument między nawiasami. Przejdź do kroku nr 8.
● Jeśli funkcja wymaga zaznaczenia określonych kryteriów, w menu arkusza Wstaw > Funkcja.
6. Jeżeli klikniesz polecenie Kryteria, otworzy się okno dialogowe Kryteria, o ile zaznaczono wcześniej obiekt. Jeśli nie, przejdź do kroku nr 7.
Postępuj zgodnie z jedną z następujących metod pracy:
● Aby jako kryteria wyboru zastosować tylko atrybuty zaznaczonego obiektu, należy zaznaczyć te atrybuty, a następnie kliknąć OK.
● Aby wyznaczyć inne kryteria lub zaznaczyć atrybuty innych obiektów na rysunku, kliknij przycisk Niestandardowe.
7. Na ekranie zostanie wyświetlone okno Okno dialogowe Kryteria. Zdefiniuj odpowiednie kryteria.
8. Gdy formuła jest kompletna, kliknij zielony znacznik wyboru lub naciśnij klawisz Enter, aby ją zatwierdzić. Aby ją anulować, kliknij czerwony krzyżyk lub naciśnij klawisz Esc.
9. Formuła zostanie wykonana po zatwierdzeniu zawartości komórki. Wymagane jest, aby w ustawieniach arkusza zaznaczyć uprzednio pole Automatyczne przeliczanie. Zob. Ustawienia.
Formuły mają stałą składnię. Jeśli nie wprowadzisz poprawnie formuły, w komórce - zamiast wyniku formuły - zostanie wyświetlona ona sama. Dwa najczęściej spotykane błędy dotyczące składni to: pomijanie okrągłych nawiasów i obowiązkowych przecinków, gdy wprowadzono argument. Poniższa tabela szczegółowo opisuje składnię formuł.
 Kliknij
tutaj, aby pokazać/ukryć parametry.
Kliknij
tutaj, aby pokazać/ukryć parametry.
Pogram zinterpretuje numer jako tekst, jeśli numer zostanie ujęty w pojedynczy cudzysłów (np. 40’). Ten sam efekt można także uzyskać, zaznaczając typ formatowania Tekst w zakładce Liczba w oknie Format pola.
Formuły odpowiadają podstawowym zasadom algebry. W poniższym przykładzie wartość komórki C28 zostanie najpierw pomnożona przez 12. Od wyniku zostanie odjęta wartość 4,5. Uzyskany wynik zostanie następnie podzielony przez 12.
=((C28*12)-4,5)/12
Arkusze wykorzystują wbudowane funkcje, w tym funkcje matematyczne oraz funkcje, które pobierają dane z obiektów na rysunku. Jeśli chcesz użyć jednej funkcji lub kilku funkcji arkusza kalkulacyjnego w jednej formule, należy wpisać ją ręcznie, ewentualnie zaznaczyć żądane funkcje i kryteria (jeśli to konieczne) we właściwych oknach dialogowych. W tym celu należy użyć poleceń w menu Wstaw > Funkcja i Wstaw > Kryteria. Aby uzyskać więcej informacji na temat użycia funkcji, zob. Funkcje arkuszy kalkulacyjnych.
Jeżeli wystąpi problem logiczny lub arytmetyczny, w komórce zostanie wyświetlony kod błędu.
 Kliknij
tutaj, aby pokazać/ukryć kody błędów.
Kliknij
tutaj, aby pokazać/ukryć kody błędów.
Formuła może odwoływać się do zawartości jednej komórki lub większej liczby komórek. Komórki te mogą znajdować się w tym samym arkuszu (odwołanie wewnętrzne), ale mogą również należeć do innego arkusza w tym samym pliku (odwołanie zewnętrzne).
W przypadku odwołania zewnętrznego należy podać pełną ścieżkę do innego arkusza. Poniżej została przedstawiona składnia dla zewnętrznego odwołania w formule.
Składnia |
Przykład |
nazwa arkusza kalkulacyjnego:adres komórki |
=MyWorksheet:A1 |
nazwa arkusza kalkulacyjnego:zakres adresów |
=SUM(MyWorksheet:A1..A12) |
Jeśli nazwa arkusza zawiera spacje, nazwę należy umieścić w pojedynczym cudzysłowie. Przykładowo: ='Appliance Schedule':A1
Aby zaktualizować odwołanie zewnętrzne, w menu Arkusza zaznacz Plik > Przelicz.
Odwołanie do komórki może mieć charakter względny lub bezwzględny. Jeśli przeniesiesz formułę, która zawiera odwołanie, odwołanie bezwzględne nadal będzie odsyłało do oryginalnego adresu komórki. Odwołanie względne natomiast zmienia się w zależności od położenia komórki, w której znajduje się odwołanie.
Użyj znaku $, aby wskazać, że jest to odwołanie bezwzględne. Znak $ blokuje element odwołania, który znajduje się przed nim. Zob. następną tabelę.
Kombinacja |
Opis |
$A1 |
W tym przypadku odwołanie do kolumny jest bezwzględne (zostało zablokowane), natomiast odwołanie do wiersza względne. Oznacza to, że odwołanie będzie zawsze dotyczyć tej samej kolumny, natomiast wiersz może się zmieniać, jeśli formuła zostanie przeniesiona/skopiowana do innego wiersza. |
$A$1 |
Zarówno odwołanie do kolumny, jak i wiersza jest bezwzględne. Formuła zawsze będzie odsyłać do pierwotnej komórki, niezależnie od miejsca, gdzie zostanie użyta. |
A$1 |
W tym przypadku odwołanie do wiersza jest bezwzględne (zostało zablokowane), natomiast odwołanie do kolumny względne. Oznacza to, że odwołanie będzie zawsze dotyczyć tego samego wiersza, natomiast kolumna może się zmieniać, jeśli formuła zostanie przeniesiona/skopiowana do innej kolumny. |
W poniższym przykładzie formuła: =AVERAGE(B1..B3) została umieszczona w komórce B4. Gdybyśmy skopiowali formułę w komórce E9, formuła zostanie automatycznie dostosowana i wyglądałaby tak: =AVERAGE(E6..E8). Wynika to z tego, że oba odwołania są względne: zarówno odwołanie do kolumny, jak i do wiersza ulegnie zmianie stosownie do komórki, w której znajdzie się formuła. W takim przypadku odwołanie zawsze dotyczy trzech komórek, które znajdują się bezpośrednio powyżej formuły.
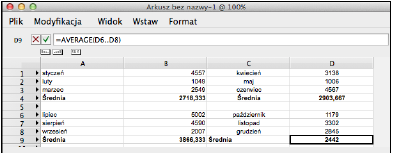
~~~~~~~~~~~~~~~~~~~~~~~~~